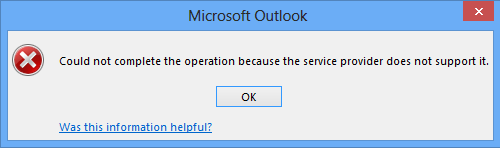作为一名移动用户,我喜欢我还可以和。
然而,其中一些用户是真正的打包者,并且其中一些公共文件夹收藏夹是巨大的档案。 结果是我的 ost 文件非常大(接近 20GB),并且使我的笔记本电脑变慢,因为它没有高性能 SSD 驱动器。 我的磁盘空间也开始不足,因为我的笔记本电脑上只有 120GB 磁盘。
除了投资快速的新磁盘或告诉同事清理之外,我还能做什么?
 当您启用缓存 Exchange 模式时,当您将其配置为也时,您最初最终会缓存所有内容和。
当您启用缓存 Exchange 模式时,当您将其配置为也时,您最初最终会缓存所有内容和。
Outlook 2013 添加了“同步滑块” 功能可将 Outlook 配置为仅缓存 1、3、6、12 或 24 个月的电子邮件,而不是全部。 不幸的是,这个功能。 当您启用缓存时,Outlook 仍将始终完全缓存所有其他文件夹类型、委托邮箱和公用文件夹收藏夹。
然而,所有版本的 Outlook 还具有另一个称为“同步筛选器”的功能。 通过此功能,您可以设置各种标准来确定要缓存的内容,以使 ost 占用空间尽可能小。
同步过滤器
在许多涉及共享文件夹的情况下,仅查看该文件夹中的最新项目而不是所有内容相关。 在这些情况下,您可以设置同步过滤器,仅缓存自上周、上个月、过去 6 个月、去年或其他特定日期以来收到的项目。
对于包含大量历史约会、会议和活动(可能还包含附件)的大型日历文件夹,您也可以选择过滤掉旧约会。
对于大型公用文件夹,您可以选择(另外)应用同步过滤器,该过滤器仅缓存小于特定大小(例如 100KB 或 1MB)的项目。 当您访问公共文件夹的在线版本时,当然仍然可以使用较大的项目(指南稍后解释)。

当文件夹应用了同步过滤器时,
它显示在状态栏中。
设置同步过滤器
在文件夹上设置同步过滤器非常简单;
- 右键单击该文件夹并选择属性。
- 选择同步选项卡。
- 按过滤器? 按钮。
- 设置您想要的过滤器。 请参阅下面的一些示例。
- 按确定
- 确认有关如何应用更改的信息对话框。
- 重新启动 Outlook。
- 处理完同步过滤器后,。

应用同步过滤器可以显着减少
缓存项目的数量和 ost 文件的大小。
额外小费!
您还可以选择“常规”选项卡并单击“清除脱机项目”按钮,而不是重新启动 Outlook。 单击“确定”离开“属性”对话框,然后单击“发送/接收”按钮重新缓存文件夹。 但这会产生更多的网络流量,并且并不总是适用于公共文件夹收藏夹。
邮件、日历和公共文件夹的过滤器示例
对于大型邮件文件夹,请选择“高级”选项卡并使用以下条件;
- 字段:已收到
- 条件: 当天或之后
- 值:1年前
对于大型日历文件夹,您可以使用(这不会影响重复项目);
- 字段:开始
- 条件: 当天或之后
- 价值:1个月前
对于大型公共文件夹,您可以使用;
- 选项卡:更多选择
- 尺寸:小于
- 价值:1024(即 1MB)

您可以使用以下命令快速创建日期过滤器。
笔记:使用自然语言日期创建过滤器时,例如“1 个月前”? 或者“1年前”,它们可以解析为保存时的实际日期。 这意味着当 ost 文件再次变得太大时,您可能必须更新同步过滤器。
何时设置同步过滤器
正如您所注意到的,您必须分别为每个文件夹设置同步过滤器。 因此,建议仅对较大的文件夹执行此操作,因为文件夹中的项目数量影响较小。
仅考虑在包含大量项目的较小文件夹上设置同步过滤器,其中显示文件夹内容的速度很慢,并且您确实不需要这些项目或确实想保存每个 MB。 在大多数其他情况下,常规视图过滤器将具有相同的速度增益。 另请注意,即使磁盘速度较慢,包含最多 5000 个项目的文件夹仍然可以很快加载。
访问已过滤文件夹的联机项目
要再次访问联机项目,您可以删除同步筛选器(并重新启动 Outlook 或重置该文件夹的脱机缓存),暂时禁用共享文件夹和/或公用文件夹收藏夹的缓存 Exchange 模式(需要重新启动Outlook)或通过 OWA(Outlook Web Access 或 Outlook Web App)访问共享邮箱。
对于公共文件夹收藏夹,您还可以选择浏览到“所有公共文件夹”中的文件夹。 树而不是“收藏夹” 树。 当使用“所有公共文件夹”时 树上您总是查看文件夹的在线版本。