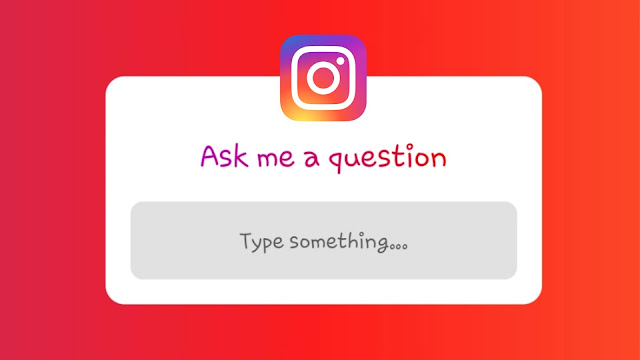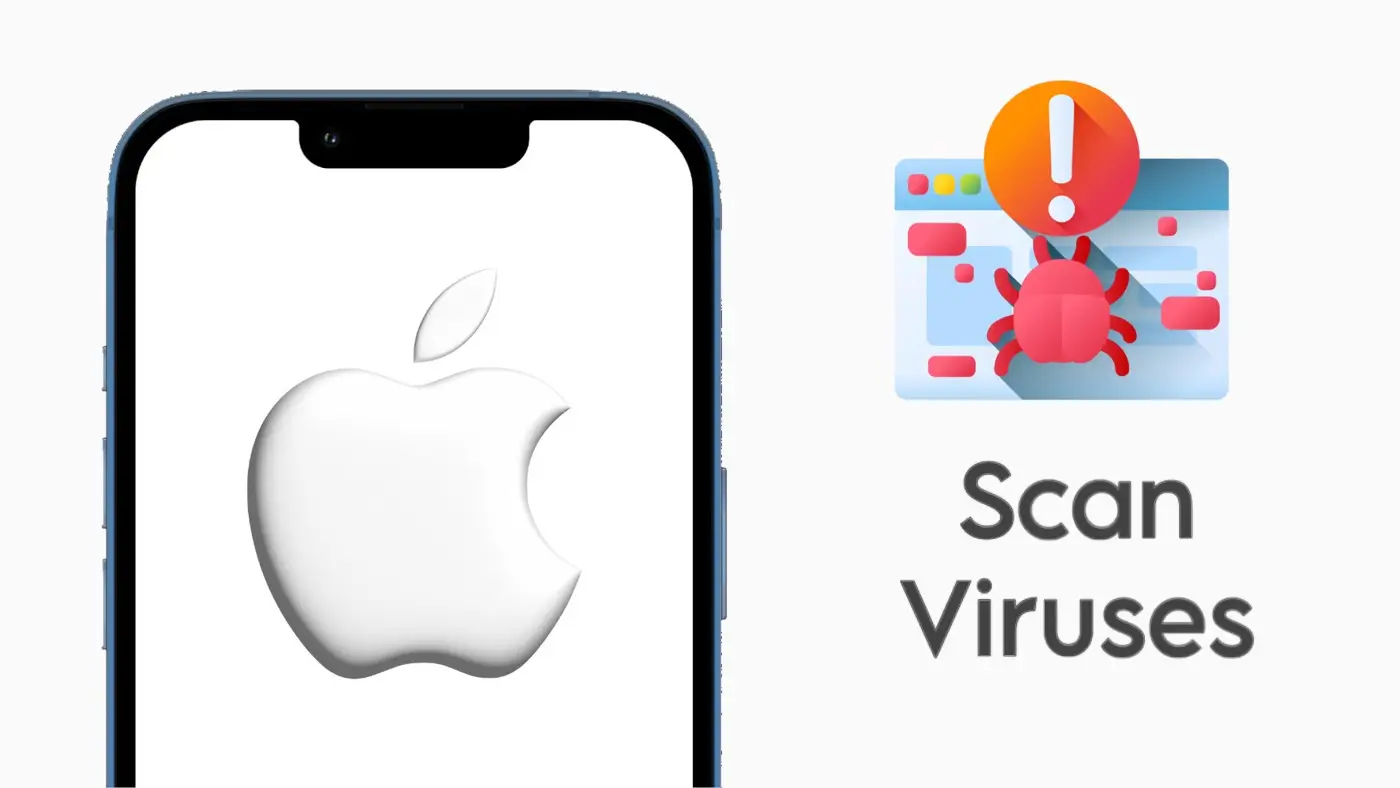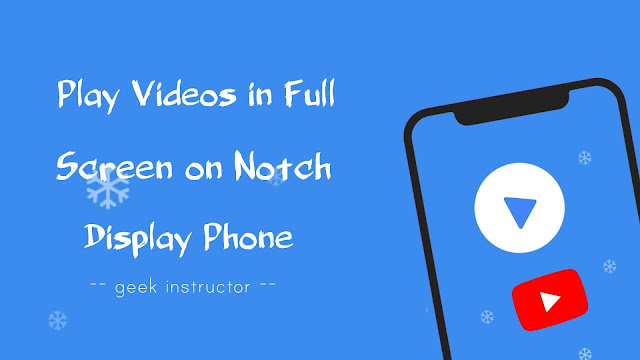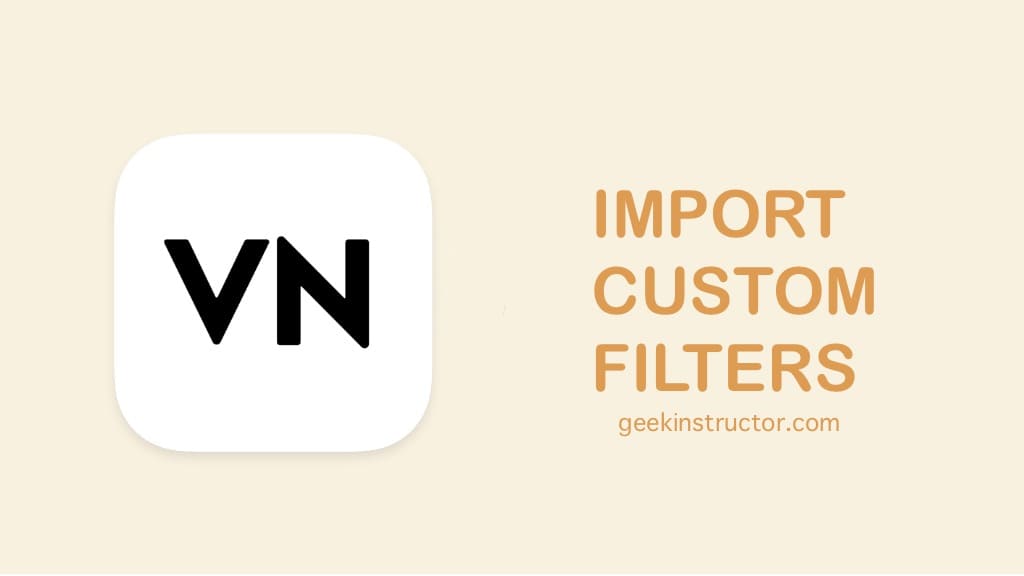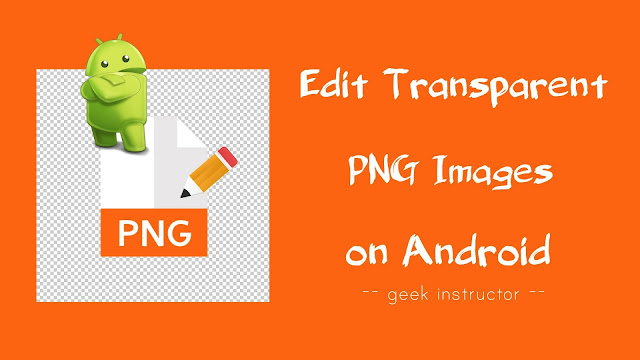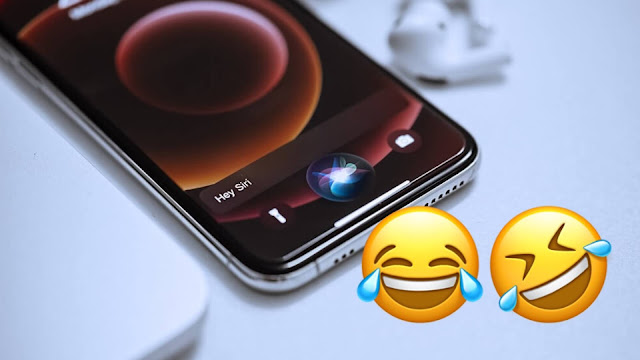您是否厌倦了在应用程序抽屉和主屏幕上看到这些默认应用程序图标? 您可能希望让您的 Android 手机焕然一新。 好吧,有个好消息给你! 可以更改 Android 上的应用程序图标。
![]()
更改应用程序图标还有另一个好处,可以帮助您在你的手机上。 例如,如果您想要防止某个应用程序遭受未经授权的访问,您可以将其图标更改为人们通常不打开的其他图标,例如计算器。
有多种方法可以更改 Android 上的应用程序图标。 这取决于您是要自定义所有应用程序还是仅自定义单个应用程序。 您可以编辑默认图标,从图库中添加图像作为图标,或应用预构建的图标包。 让我们快速跳到第一个方法!
1. 如何更改特定应用程序图标
Google Play 商店上有许多免费的第三方应用程序,可让您更改 Android 手机上任何特定应用程序的图标。 此类别中最受欢迎的应用程序之一是免费的 Icon Changer。
这些应用程序基本上会使用您想要的新图标在主屏幕上创建应用程序的快捷方式。 但是,缺点是它们不会更改应用程序抽屉中应用程序的图标。 无论如何,以下是您需要遵循的步骤 –
- 前往 Google Play 商店并下载图标更换器您手机上的应用程序。 它的体积非常小!
- 安装后,启动应用程序,然后单击图标更换器的图标开始。
- 之后,您将看到手机上安装的应用程序列表。 找到并单击您要更改其图标的应用程序。
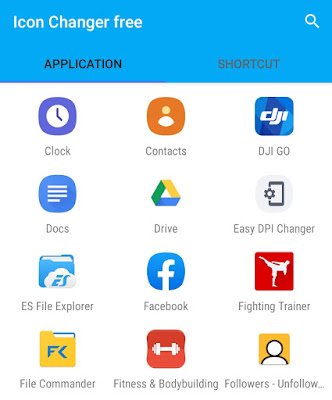
- 在图标部分下,有三个选项:改变,装饰, 和筛选。

更改选项允许您更改图标。 您可以将其重置为默认值,选择手机的默认应用程序图标,从您的手机中选择任何图像,或应用其他第三方应用程序的图标包。
另一方面,“装饰”选项允许您通过更改对比度、亮度、色调、饱和度等来编辑应用程序的当前图标。 您还可以从“过滤器”选项对图标应用过滤器。
- 如果你想,然后您可以在标题选项。 一切完成后,单击右上角的“确定”按钮。
- 最后,您可以在主屏幕上添加您创建的新快捷方式图标。 只需触摸并按住它即可添加或点击添加按钮。 就是这样。
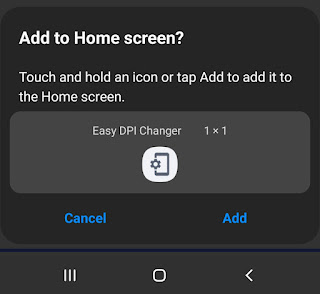
2. 使用启动器更改所有应用程序图标
还有另一种方法可以使用启动器应用程序更改 Android 手机上的所有应用程序图标。 启动器将更改应用程序抽屉和主屏幕的整个用户界面。 您可以根据您的需要对其进行自定义。
除此之外,您还可以在启动器中添加图标包,为此您必须安装另一个第三方应用程序。 Google Play 商店加载了如此多的启动器和图标包应用程序。 至于启动器,我们建议您使用新星发射器。
接下来,您必须找到图标包应用程序。 只需前往 Google Play 商店并搜索“图标包”。 找到您想要使用的任何应用程序(例如,Minma 图标包)并将其下载到您的手机上。 现在按照以下步骤设置启动器应用程序并在您的 Android 手机上安装新的图标包 –
- 在 Android 手机上打开 Nova Launcher 应用程序。 您必须首次完成设置过程。
- 完成此操作并在手机上应用 Nova Launcher 后,打开新星设置应用程序。
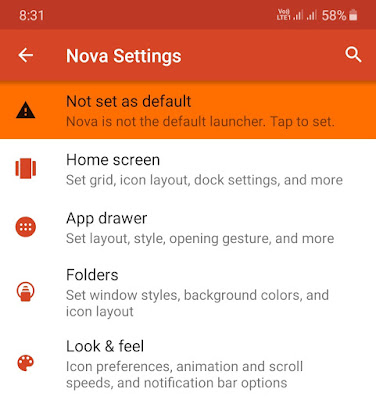
- 接下来,前往外观和感觉 > 图标样式 > 图标主题。
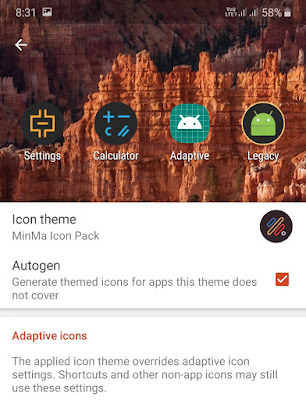
- 在这里您将找到已安装的图标包。 选择它来应用。 就是这样。

3.更新手机软件
一些软件更新还包括新的应用程序图标。 更新手机软件还可能会更改手机的整个用户界面 (UI),从而使应用程序抽屉和主屏幕焕然一新。 如果您的 Android 手机上有任何可用的软件更新,您可以安装并下载。 只需前往您的手机设置 > 软件更新。 您可以在那里检查新的更新。
4. 更新应用程序
有时开发者也可能会更改最新版本中应用程序的图标。 如果您不喜欢任何特定应用程序的图标,请转到手机上的 Google Play 商店并检查该应用程序的图标是否已更改。 如果是,则更新应用程序。 就如此容易!
因此,有多种方法可以更改 Android 手机上的应用程序图标。 让我们知道您要尝试哪种方法。 如果您想询问什么,请在下面发表评论,以便我们提供帮助。 不要忘记与您的朋友分享这篇文章,并关注我们以获取更多有趣的教程!

内容营销人员兼创始人@Geek Instructor。凭借十多年的经验,我撰写了 1500 多篇涵盖广泛主题的文章。 我热衷于与他人分享我的技术知识。 就我个人而言,我喜欢旅行和制作 YouTube 视频。