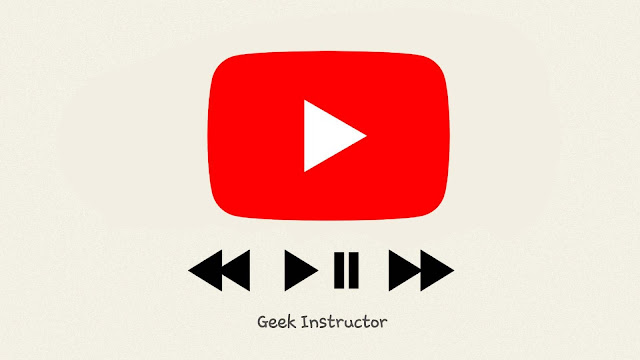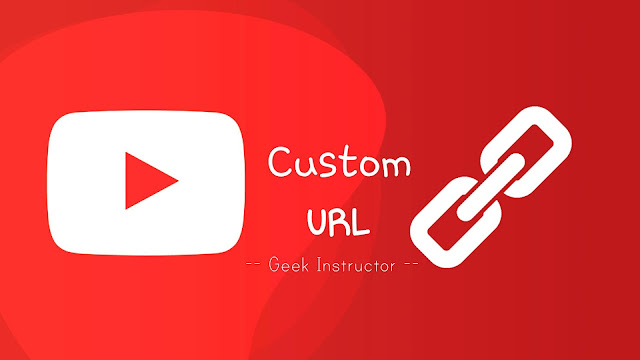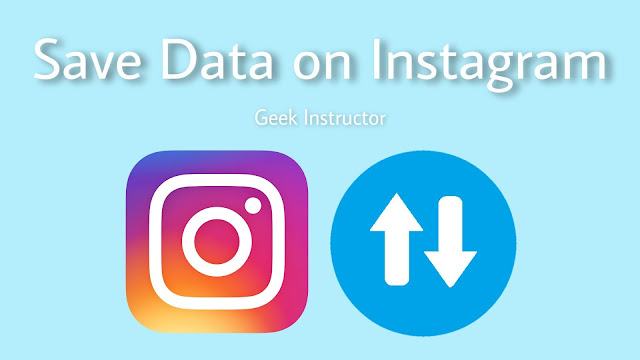如今,智能手机几乎可以完成笔记本电脑或计算机可以完成的所有工作。 从从头开始创建新文档到编辑或将其转换为其他格式,您可以在手机上完成所有与文档相关的工作。
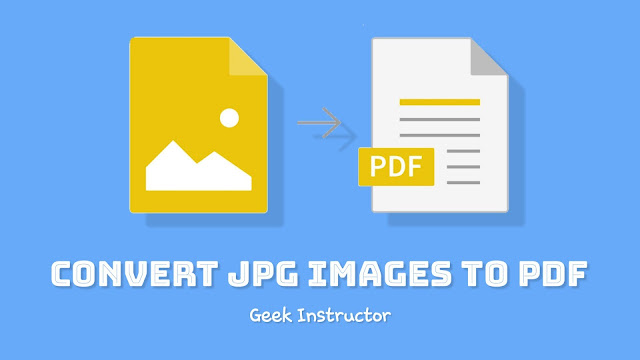
智能手机还使得无需打印机即可轻松扫描文档。 您可以使用某些应用程序通过单击手机相机中的图片来扫描文档。 不仅如此,您还可以合并多张照片来创建 PDF 文档。
有时您已经单击了文档的图片,只想将它们另存为。 在 Android 手机上可以通过两种方式完成此操作。 您可以使用第三方应用程序或在线工具来完成此任务。 在这里我们详细讨论了这两种方法。 让我们看看如何做!
我们将使用一个名为 JPG to PDF Converter 的应用程序。 顾名思义,这个应用程序可以让你到 PDF 文档。 该应用程序的一个特点是它可以离线工作。 除此之外,您还可以对 PDF 文件进行密码保护。
本分步指南将向您展示如何在 Android 手机上组合图像以创建 PDF 文档 –
- 下载并安装这JPG 到 PDF 转换器应用程序。 它可以在 Google Play 商店免费下载。 该应用程序的大小非常小,因此安装它几乎不需要几秒钟。
- 打开应用程序一旦安装完成。 该应用程序将要求您允许手机上的存储访问。
- 单击文件按钮。
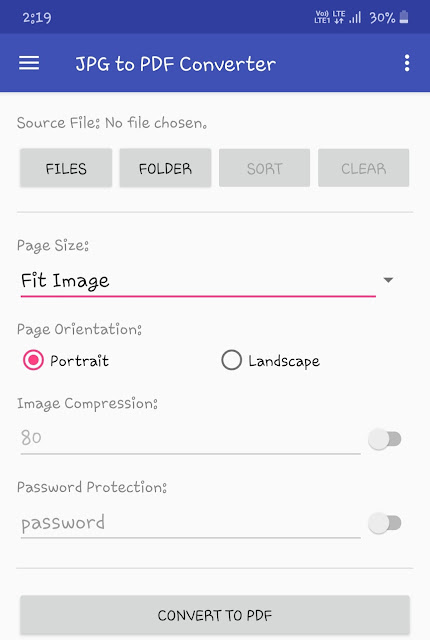
- 选择照片您想要添加到 PDF 中 – 您最多可以选择 999 张图像。 确保按照您希望它们在 PDF 文档中出现的顺序选择它们。 您可以稍后通过“排序”选项更改图像的顺序。 选择所有图片后,单击“完成”按钮。

- 设置页面大小和方向– 默认情况下,页面尺寸设置为适合图像。 您可以选择不同类型的页面尺寸,例如 A4、Note、Letter、Legal、明信片等。您还可以设置自己的自定义页面尺寸。如果您选择适合图像作为页面大小,应用程序会将图像保留为默认大小。 另一方面,如果您选择任何固定尺寸(例如 A4),应用程序将在图像后面添加白色背景,以使它们适合页面。来到页面方向,默认设置为纵向。 如果需要,您可以将其更改为横向模式。
- 应用图像压缩并添加密码– 此步骤是可选的。 该应用程序允许您对图像进行压缩,以减小 PDF 文件的大小。 没有必要但如果您对此感兴趣,请启用“图像压缩”按钮并提及百分比。

您还可以对 PDF 文件进行密码保护。 为此,请启用密码保护按钮,然后在文本字段中写入您的密码。
- 创建 PDF 文档– 最后,点击“将 JPG 转换为 PDF”按钮。 转换速度其实是非常快的。 转换完成后,应用程序将自动打开 PDF 文件。
输出的 PDF 文件保存在手机内部存储中名为 PDF 的文件。 您可以从应用程序设置更改此位置。
在线将照片转换为 PDF 文件
您可以使用许多免费的在线工具来组合照片并在 Android 手机上创建 PDF 文档。 如果您只想将图像转换为 PDF 一次,此方法非常有用。 另一个好处是,您不仅可以在 Android 上使用此方法,还可以在任何设备上使用。
在选择在线工具时,您有多种选择。 Google 搜索中最受欢迎的工具之一是JPG 到 PDF 转换器由 SmallPDF 提供。 因此,首先在 Android 手机上打开此网站,然后单击“选择文件”按钮。
之后,选择要添加到 PDF 文档中的照片。 照片上传后,系统会要求您选择 PDF 文件的设置,例如页面大小、页面方向和边距。
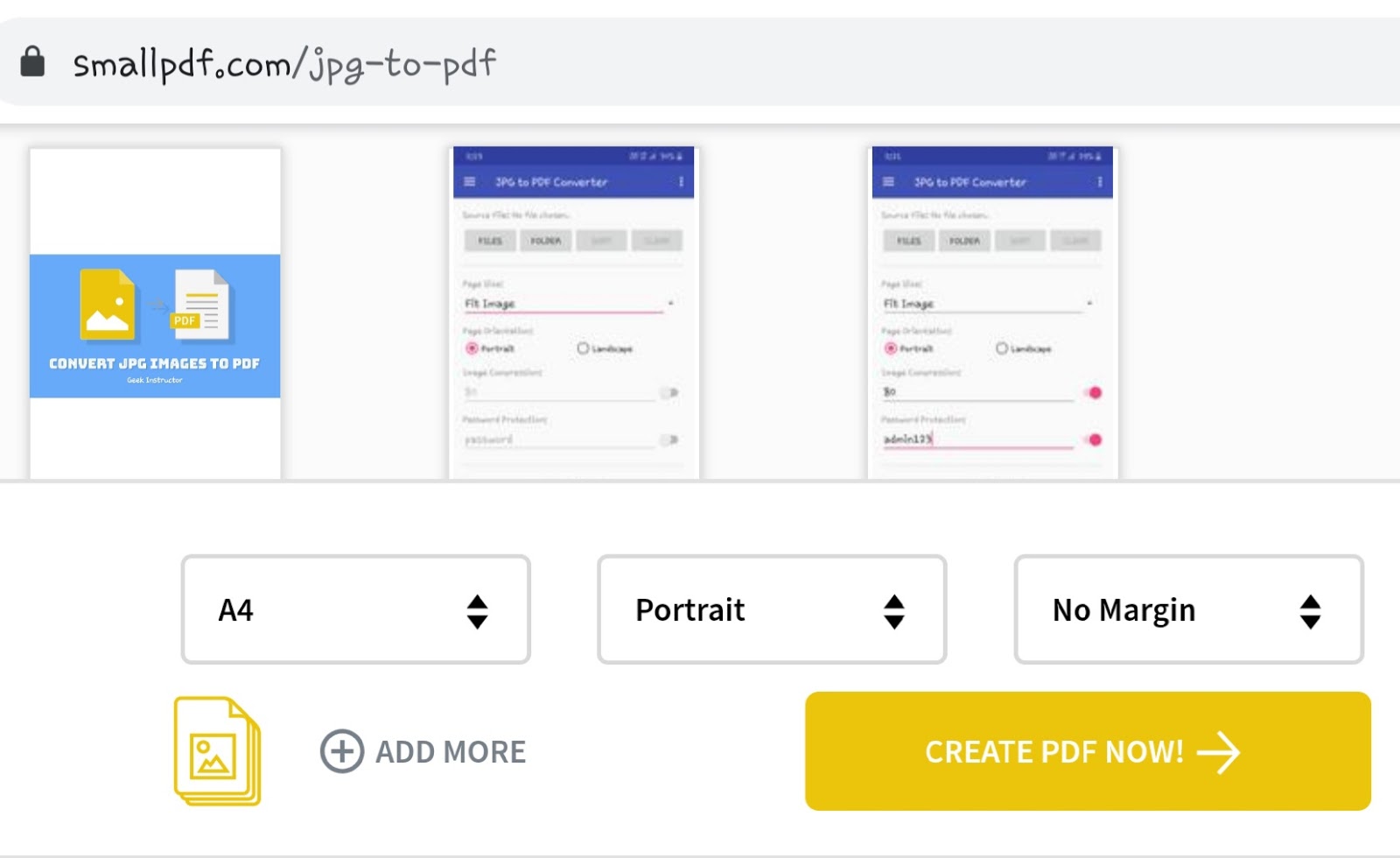
您还可以通过上下拖动图像来重新排列或重新排序图像。 此功能在移动设备上无法顺利运行,因为您没有像笔记本电脑/计算机那样的鼠标光标。 完成所有这些编辑后,单击立即创建 PDF!按钮。 等待一段时间,直到 PDF 文件创建完成,然后将其下载到您的手机上。
这就是您如何在 Android 手机上免费将多张照片转换为 PDF 文件。 选择哪种方法取决于您的个人喜好。 对于频繁使用的情况,我们建议您选择第一种方法。 另一方面,使用在线工具是一次性使用的好选择,因为它不需要您下载任何内容。 请在下面的评论中分享您对本教程的看法。

内容营销人员兼创始人@Geek Instructor。凭借十多年的经验,我撰写了 1500 多篇涵盖广泛主题的文章。 我热衷于与他人分享我的技术知识。 就我个人而言,我喜欢旅行和制作 YouTube 视频。