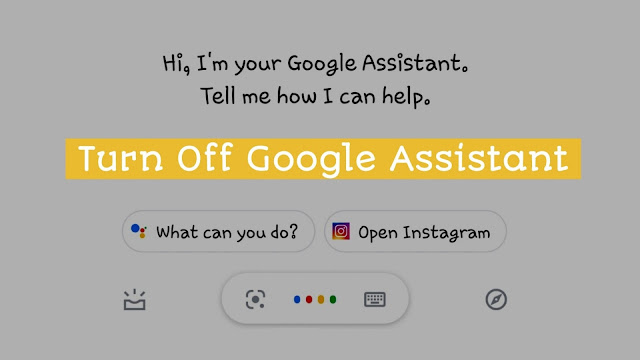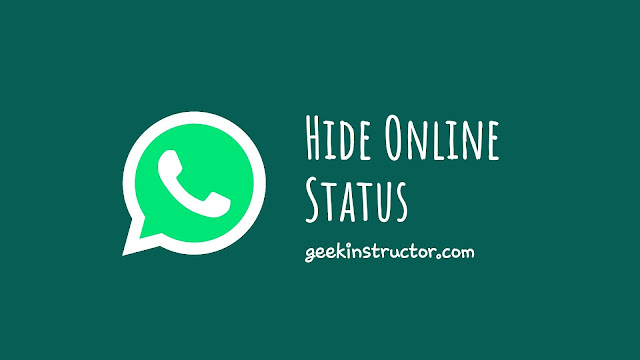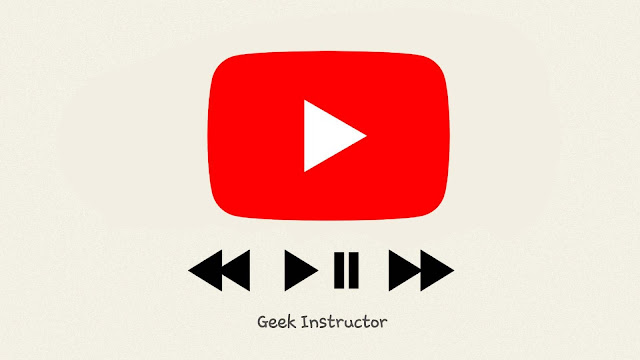当我们谈论移动视频编辑器时,我们首先想到的是 Kinemaster。 巧影无疑在 iPhone 和 Android 智能手机上提供了最佳的视频编辑体验。 可以说 Kinemaster 就像移动设备上的 Adobe Premiere Pro。

根据您的系统配置,Kinemaster 可以支持高达 4k 分辨率的视频。 导出视频时,系统会要求您选择所需的分辨率设置,。 这些设置越高,Kinemaster 导出的视频质量就越好。
一些用户希望将编辑后的视频导出到4k 分辨率,60 fps 质量但巧影并没有在他们的智能手机上显示这些设置。 如果您在 iPhone 或 Android 设备上也遇到此问题,那么本指南将向您展示如何解决该问题并Kinemaster 应用程序支持 60 fps。
巧影应用程序中有一项功能,可以运行分析来检查手机的兼容性,然后配置巧影应用程序以支持 4k 视频质量。 Kinemaster 有两种模式: 图层模式 高分辨率模式。 如果将其设置为图层模式,那么您的 Kinemaster 应用程序将在编辑器中支持更多视频图层,但这可能会降低以更高分辨率导出视频的能力。
另一方面,高分辨率模式将允许您以高分辨率和帧速率导出视频,但它支持的视频层较少。 默认情况下,巧影应用设置为图层模式。 您可以将其更改为高分辨率,这可能会解决以 60 fps 设置导出 4k 视频的问题。 以下是您在 Kinemaster 应用程序中激活高分辨率模式的方法 –
- 首先,在 Android 或 iPhone 设备上打开 Kinemaster。
- 点击设置按钮(齿轮图标)打开 Kinemaster 设置。
- 在信息下,单击设备兼容性信息选项。
- 现在单击屏幕右上角的三点菜单按钮。
- 在这里你会看到高分辨率模式选项。 默认情况下,图层模式将被选中。 您只需选择高分辨率即可。 就是这样。
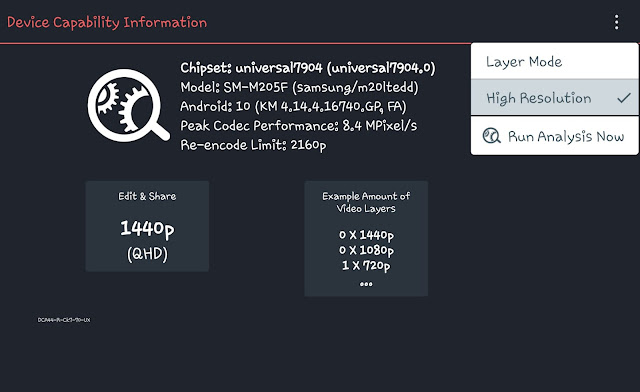
一旦您在 Kinemaster 应用程序中更改了此设置,请尝试导出任何视频,希望您会看到4k选项解锁用60 帧/秒导出窗口中的设置。
检查您的手机兼容性
如果您仍然无法导出 4k 分辨率的视频,可能是您的手机与巧影不兼容,无法支持 4k 视频。 Kinemaster 有一个内置功能,您可以检查设备的兼容性并运行手动分析。 您可以按照以下方法执行此操作 –
- 在 Android 手机上打开 Kinemaster 应用程序。
- 再次单击设置齿轮图标。
- 去设备能力信息。
- 在这里我们将看到最大出口质量限量手机上 Kinemaster 应用程序的编辑和共享框下。
- 您还可以运行新的分析。 只需单击菜单按钮(三个点),然后单击运行分析选项。 分析成功完成需要一些时间。
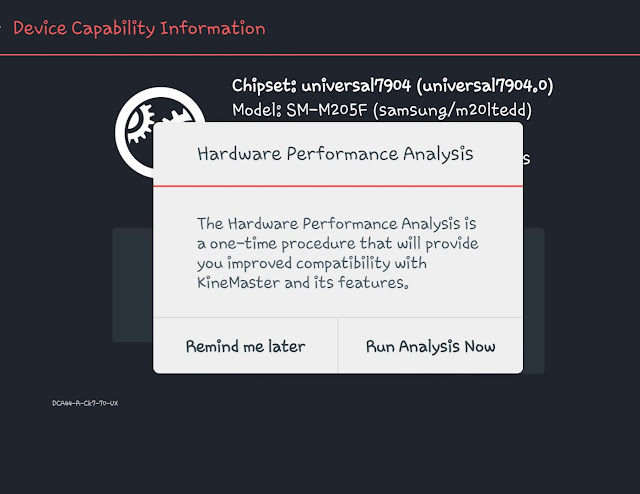
完成后,您可以在同一“编辑和共享”框中查看结果。 如果你看到2160p 分辨率如果有,则说明您的手机兼容巧影导出 4k 视频,否则不兼容。
在另一种情况下,如果您的手机不支持 4k 视频导出,则您无法采取任何措施来解决此问题。 您可以考虑尝试一种解决方法,即将您的项目转移到另一部 Kinemaster 支持 4k 视频导出的 Android 手机上。
清除巧影App的缓存数据
由于一些内部故障,巧影还可能在导出 4k 视频时出现问题。 解决这个问题最简单的方法是Kinemaster 应用程序的。 这很容易做到——
- 打开 Android 手机上的“设置”应用。
- 转到应用程序。
- 找到并打开 Kinemaster。
- 去贮存。
- 现在点击清除数据按钮。
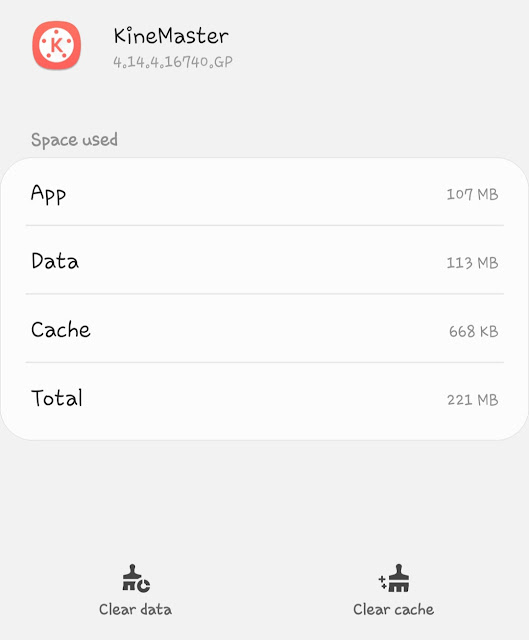
- 单击“确定”进行确认。
清除Kinemaster应用程序的缓存数据后,打开它,然后运行设备兼容性分析。 请注意,删除缓存数据将清除所有已保存的设置和应用内下载的文件,但不会影响您已保存的项目。
更新巧影应用程序
您使用的 Kinemaster 应用程序的旧版本可能与 4k 视频分辨率不兼容。 在这种情况下,您应该尝试更新手机上的 Kinemaster 应用程序。 您可以从应用商店更新它(谷歌应用商店在 Android 上和苹果应用商店在 iPhone/iOS 上)。 除此之外,还可以尝试删除应用程序的缓存数据,并再次在巧影应用程序中运行设备兼容性分析。
在 Kinemaster 中导出 4k 60 fps 视频
如果您不知道如何以 60 fps 的 4k 视频质量导出项目,那么此分步指南将为您提供帮助 –
- 在您的设备上打开 Kinemaster 应用程序。
- 单击要导出的项目。
- 现在点击分享按钮它将带您进入“导出和共享”窗口。
- 在分辨率下,选择超高清 2160p。 选择帧速率为60并将比特率滑动到最右侧,将其移至最大。
- 选择所有导出设置后,点击出口按钮。 就是这样。
我们已尽力帮助您修复 4k。 希望它对你有帮助。 如果您仍然遇到任何问题,请在下面的评论中分享。 在离开此页面之前,请务必查看我们网站上的其他有用教程。 请继续关注我们,了解更多有趣的更新。