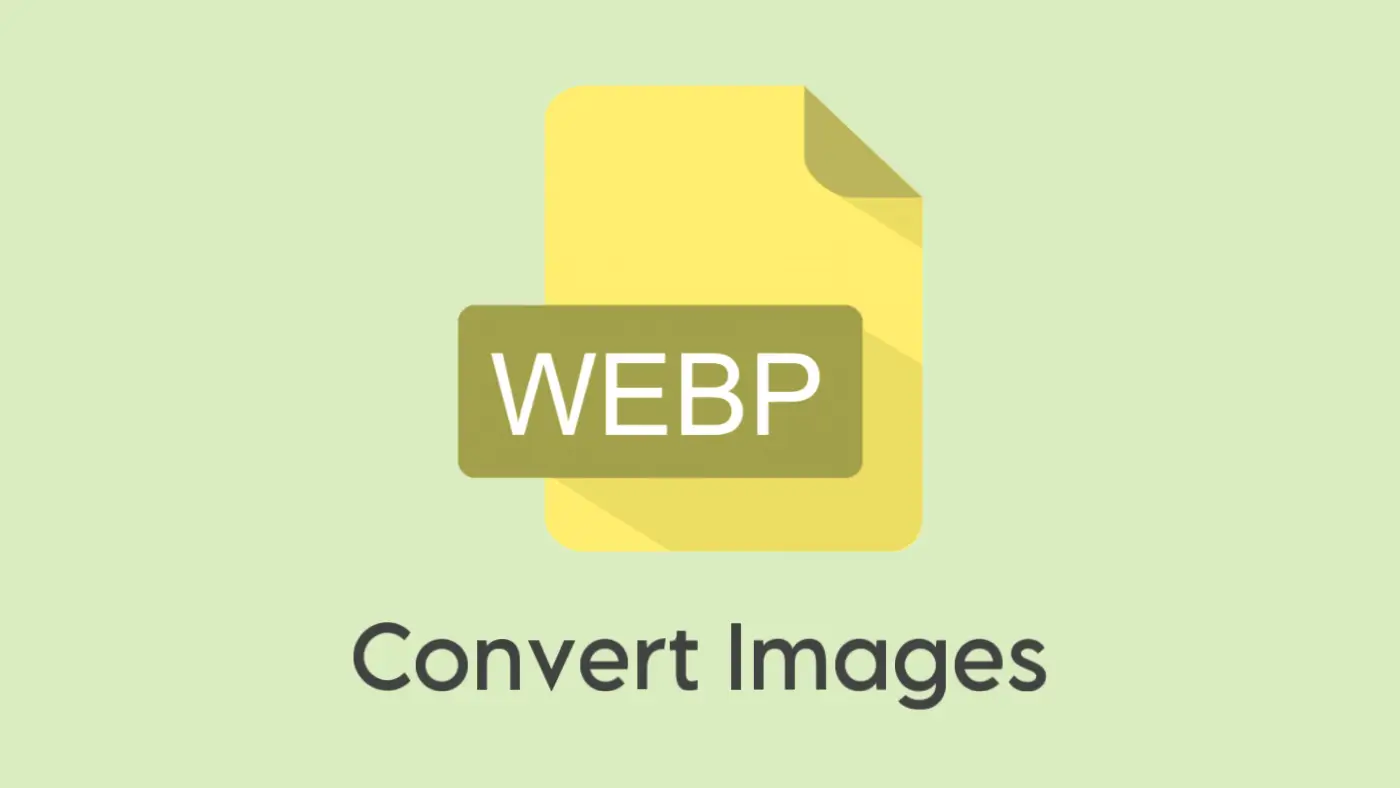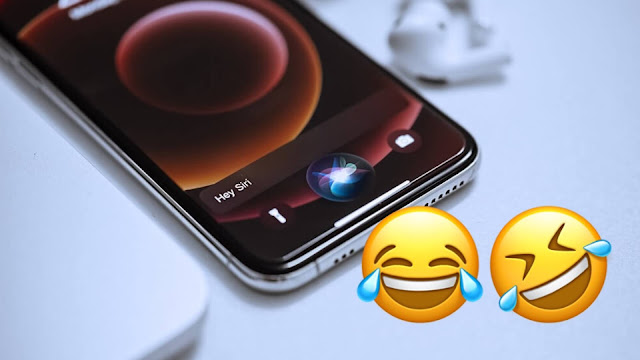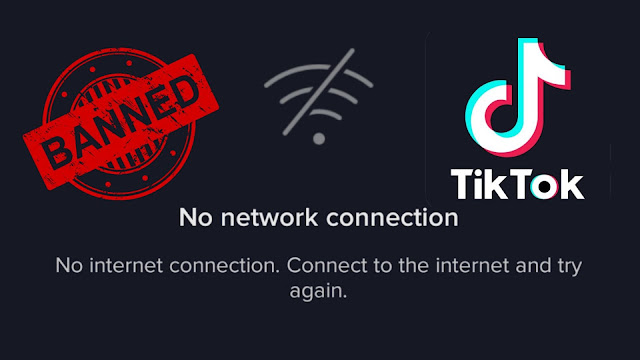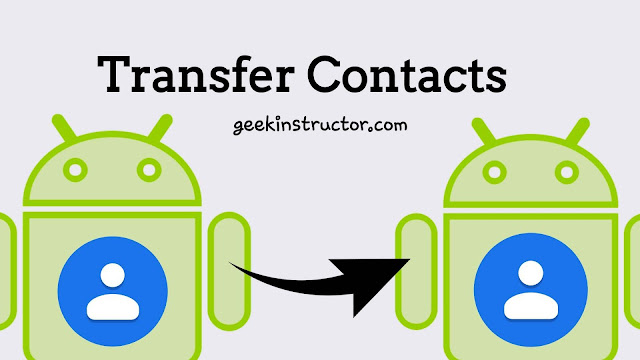人们喜爱 iPhone 的原因之一是它具有大多数其他智能手机所不具备的功能,包括。 其中一项功能就是屏幕录制。 iPhone 具有内置屏幕录制功能,可让您录制手机屏幕,还可以录制音频和麦克风。

如果我们谈论Android,则没有这样的内置屏幕录制功能,尽管Play Store上有一些第三方应用程序可用,但它们无法录制麦克风音频。 现在谈论 iPhone,此功能已预装在 iOS 中,您可以直接从控制中心使用它。
一些iPhone用户抱怨他们在控制中心没有找到任何屏幕录制按钮。 这不是什么大问题,可以轻松修复。 您只需在控制中心设置中启用屏幕录制功能即可。 本指南将向您展示如何操作。 除此之外,我们还将讨论如何使用麦克风音频在 iPhone 上进行屏幕录制。
iPhone 上的控制中心可以访问各种有用的功能,其中之一就是屏幕录制。 默认情况下,控制中心中未添加屏幕录制,您必须从“设置”中手动启用它。 要检查它是否已添加,只需打开 iPhone 上的控制中心即可。
在 iPhone X 或更新机型上从屏幕右上角向下滑动。 为了、8或更早版本,从底部向上滑动屏幕。 当控制中心打开时,查找屏幕录制功能(它是一个周围有圆圈的小点图标)。 如果您没有找到它,那么您需要首先从控制中心设置中启用它。 具体做法如下 –
- 打开“设置”应用程序在你的 iPhone 上。
- 向下滚动一点单击控制中心选项。
- 在更多的控制下,查找屏幕录制和单击 +(加号)按钮在它之前。 这会将屏幕录制添加到您的控制中心,并将移动到“包含的控件”下。 就是这样。 您已成功在控制中心的 iPhone 上添加屏幕录制。
如何在 iPhone 上录制屏幕
在控制中心添加屏幕录制后,您可以按照以下步骤轻松录制 iPhone 屏幕 –
- 打开控制中心– 从屏幕右上角向下滑动(在 iPhone X 或更高版本上)。 在早期版本中,从屏幕底部向上滑动。
- 点击屏幕录制选项– 您会在控制中心找到一个周围有圆圈的小点图标(如下图所示)。 只需点击该按钮,数到1、2、3,它就会自动开始屏幕录制。
- 录制你的 iPhone 屏幕– 现在做你想在视频中录制的任何事情。 录音将在后台继续进行。 iPhone 还可以录制内部音频。 请确保在录制屏幕时隐藏任何个人信息,例如您的细节,、PIN 码等
- 停止并保存录制的视频– 要停止并保存录制的屏幕视频,只需单击屏幕左上角的红色录制图标即可。 单击它后,录制将停止,视频将保存在照片应用程序中。
- 观看并编辑您的屏幕录制内容– 打开 iPhone 上的照片应用程序。 你会发现你的屏幕在底部。 单击它即可播放。 您还可以使用照片应用程序的内置视频编辑器对其进行编辑。
如何在 iPhone 上启用麦克风屏幕录制功能
您还可以在 iPhone 上启用麦克风录音和屏幕录制,默认情况下未启用。 你可以这样做——
- 再次打开 iPhone 上的控制中心。
- 现在长按屏幕录制按钮。
- 点击麦克风按钮打开它。
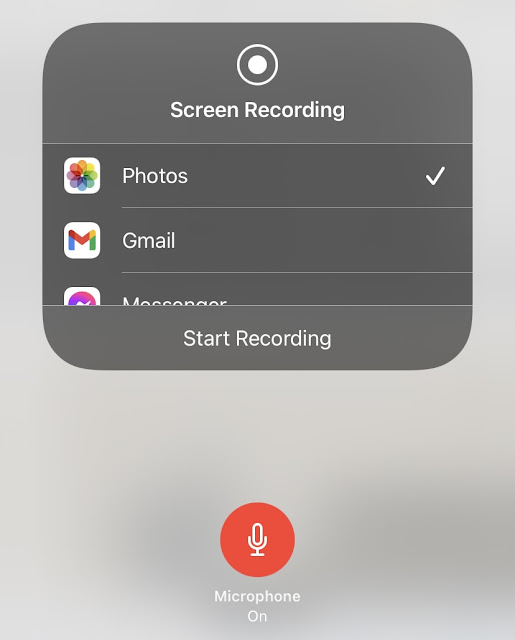
- 现在,只需单击“开始录制”选项,即可使用麦克风音频录制您想要的任何内容。
这就是您如何使用内部音频和麦克风录音在 iPhone 上进行屏幕录制。 如果您对本主题有任何疑问,请随时在下面的评论部分分享。 请继续关注我们,了解更多有趣的 iPhone 指南,不要忘记在社交媒体上与您的朋友分享这篇文章。

内容营销人员兼创始人@Geek Instructor。凭借十多年的经验,我撰写了 1500 多篇涵盖广泛主题的文章。 我热衷于与他人分享我的技术知识。 就我个人而言,我喜欢旅行和制作 YouTube 视频。