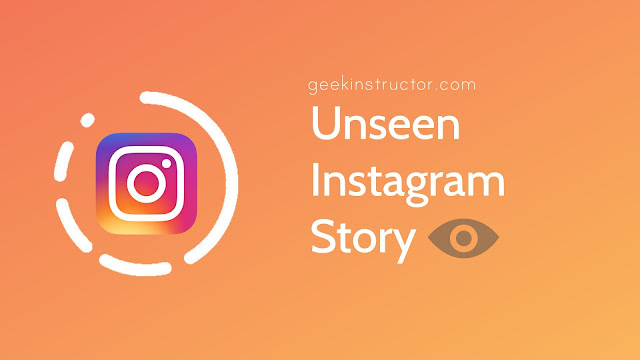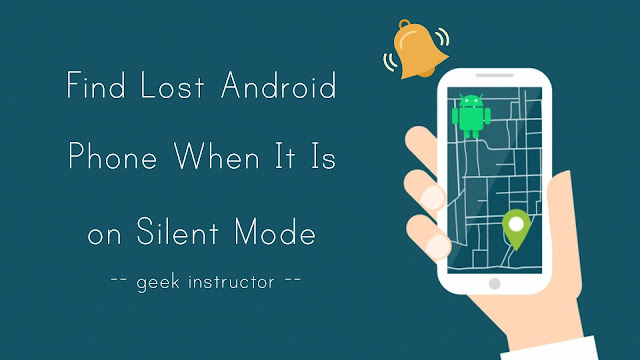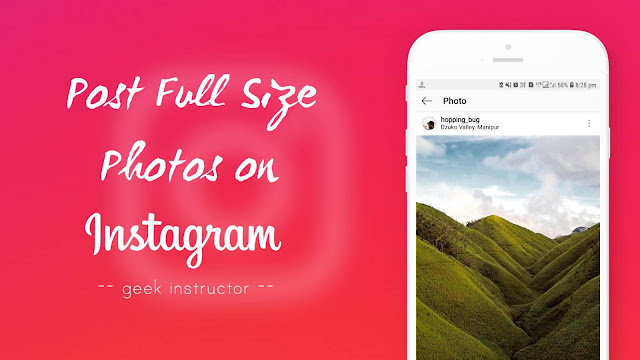您是否曾经遇到过想要在 iPhone/iPad 本地保存为 PDF 文件的网页? 互联网上几乎每个主题都有大量资源和文章。 您可能需要保存网页用于研究目的或仅用于稍后离线阅读。 除此之外,其他原因可能是下载准考证或机票。
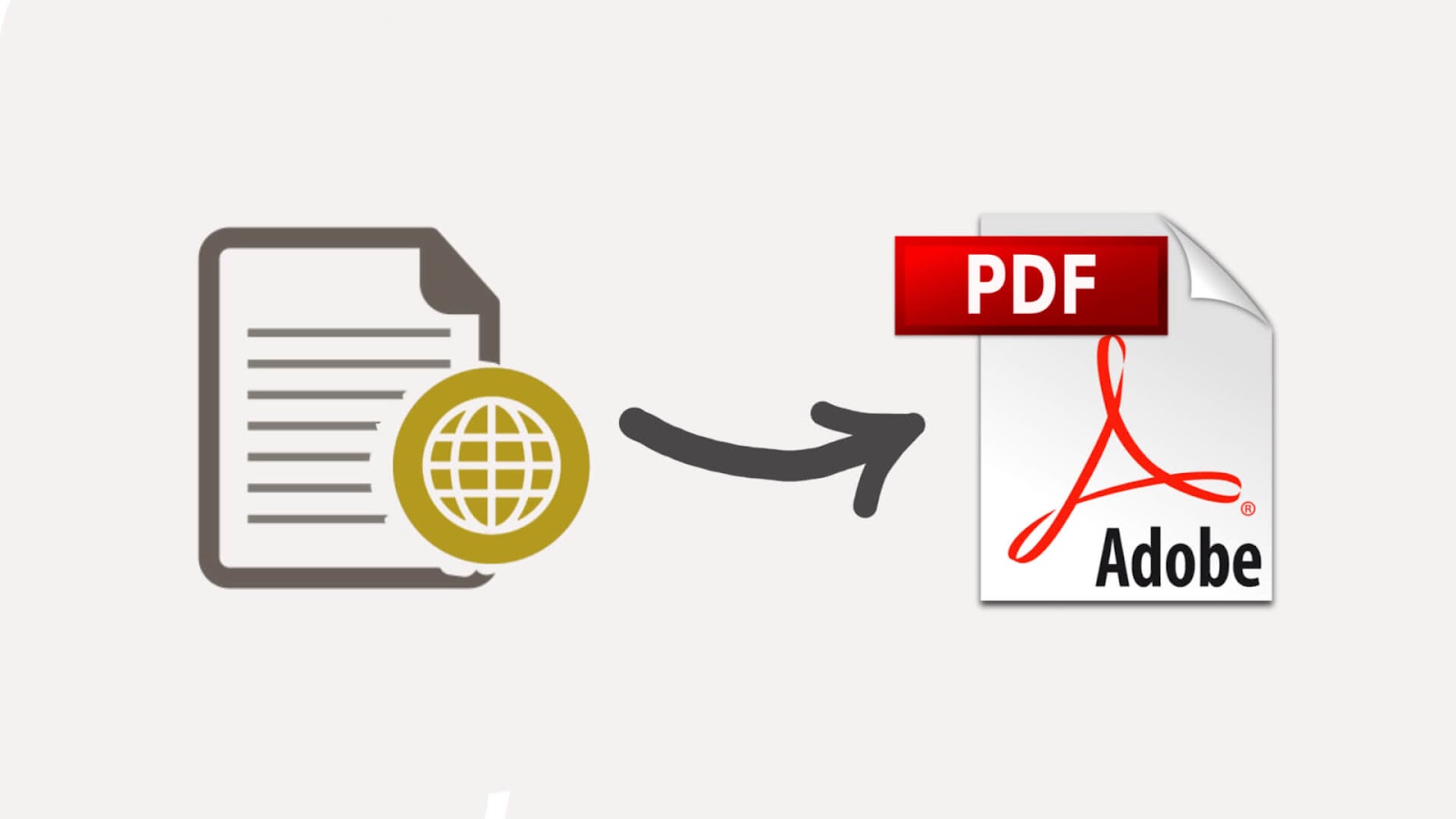
将网页另存为 PDF 将使您在浏览器上查看时保持原始布局。 它还会保存图片,以便您获得网页的精确副本。 PDF 是一种便携式文档格式,这意味着您的网页文档在所有设备和应用程序上都将显示相同。 这也使得与任何人共享文件或将其打印为硬拷贝变得容易。
如果我们谈论 Android,您可以使用 Google Chrome 上的打印功能轻松地将网页保存为 PDF 在智能手机上。 另一方面,iPhone 没有任何简单的方法来完成这项任务。 在本指南中,我们分享了两种在 iPhone 上使用内置 Safari 浏览器或 Google Chrome 将网页另存为 PDF 文件的方法。
在 iPhone/iPad 上的 Safari 中将网页另存为 PDF
Safari 是 Apple 自行开发的官方浏览器,预装在所有 iOS 和 MacOS 设备中。 该浏览器提供非常流畅和完美的浏览体验。 Safari 成为最佳浏览器的原因在于其简单的用户界面和易于访问的功能。 如果您想在 iPhone 上将任何网页另存为 PDF 文件,那么我们建议您使用为了这个任务。
由于 iPhone 已经配备了 Safari,因此您无需安装任何第三方应用程序,因此您的任务会更加轻松。 Safari 浏览器使您可以选择在各种应用程序上以 PDF 或网络存档形式共享网页,也可以直接与经常联系的人共享。 除此之外,您还可以将其 PDF 文件保存到 iPhone 或 iPad 上的“文件”应用程序中。 这可以通过标记功能来完成。 这是一个分步指南 –
- 打开 Safari 应用程序在您的 iPhone 或 iPad 上。
- 访问网页您想要下载为 PDF 文件。 等到它完全加载。
- 点击分享按钮(带有向上箭头的小方块)来自底部的导航菜单。 它位于中心,如下图所示。 单击此按钮将弹出一个框,您将在其中看到共享网页的各种选项。
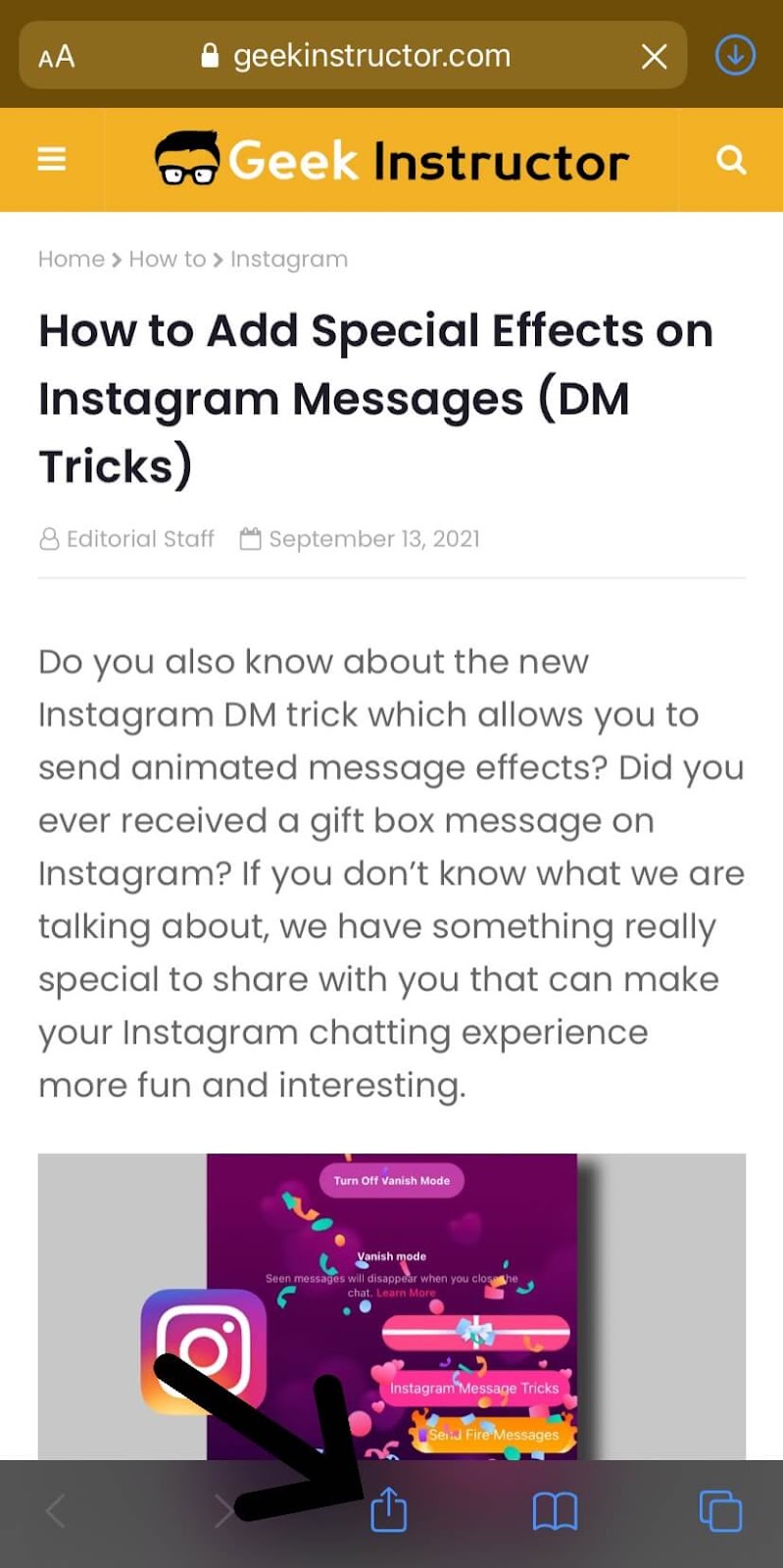
- 向上滑动即可展开弹出框然后单击标记选项在底部。 此功能允许您在网页上绘制和添加文本。
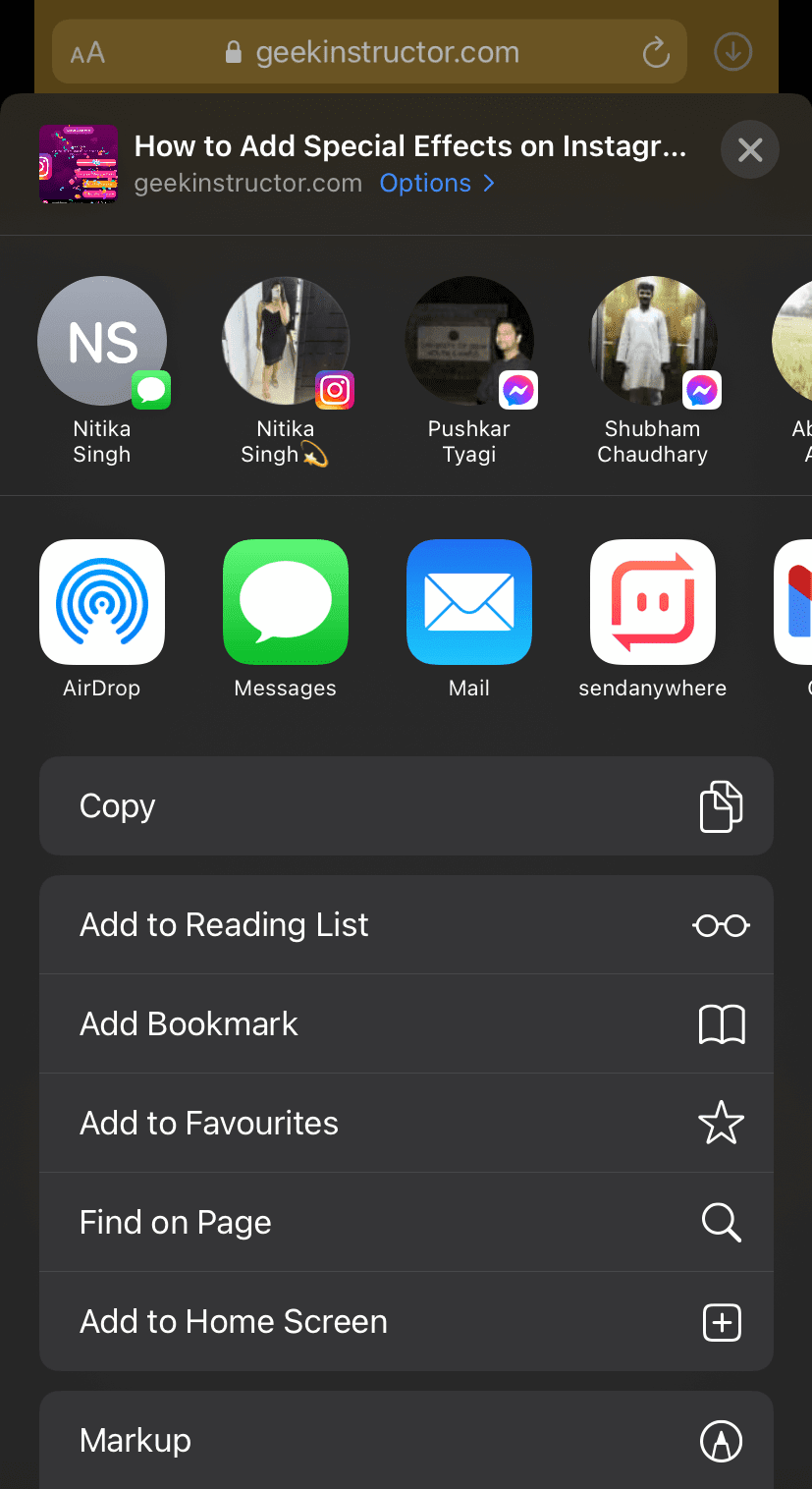
- 单击“完成”屏幕左上角的选项。
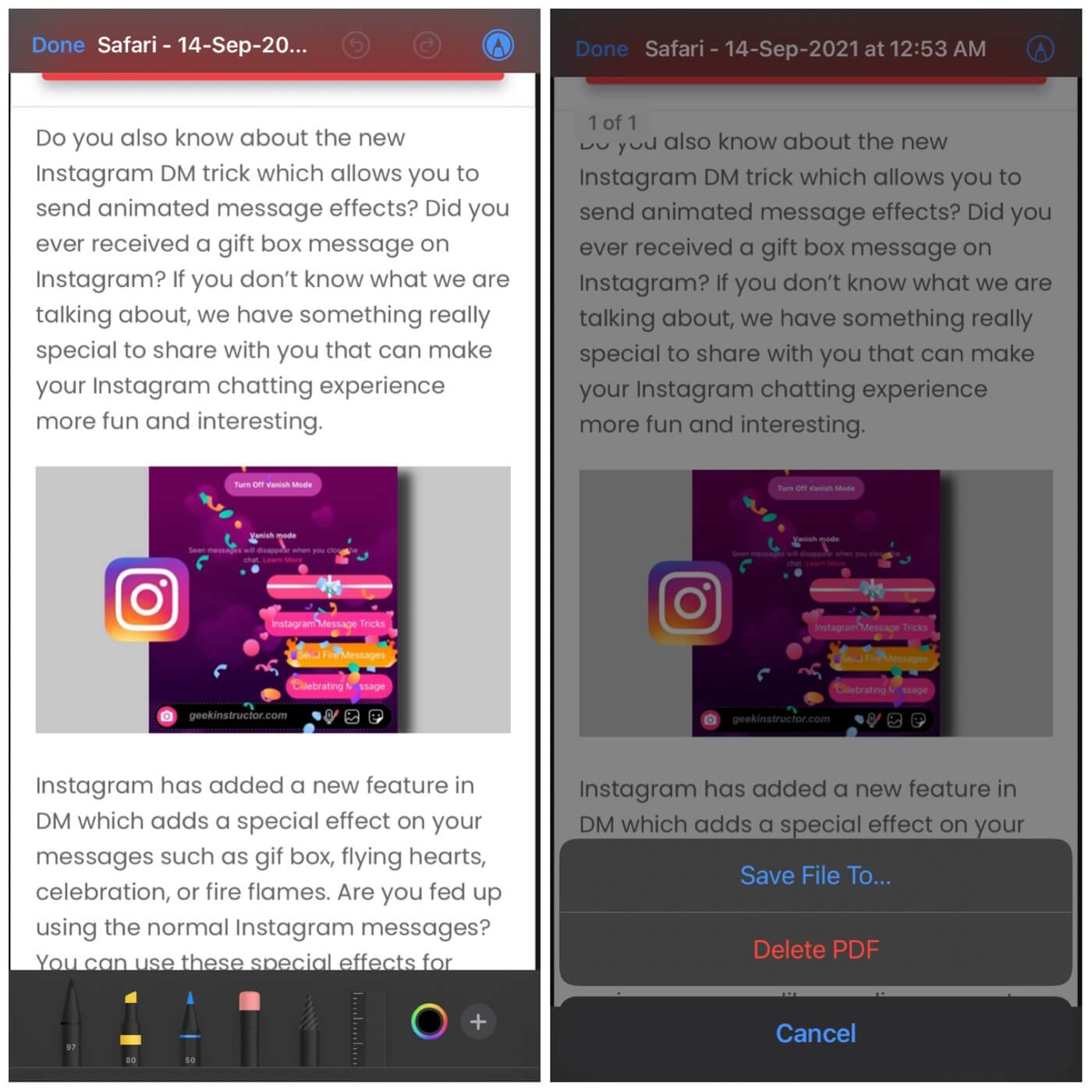
- 选择将文件保存到...随后出现的对话框中的选项。 现在您可以选择要在 iPhone 上保存 PDF 文件的位置。 您可以将其保存到下载我的 iPhone 上的文件夹。 默认情况下,PDF 文件以 Safari 命名,并包含保存时的日期和时间信息。 如果需要,您可以更改此文件名。
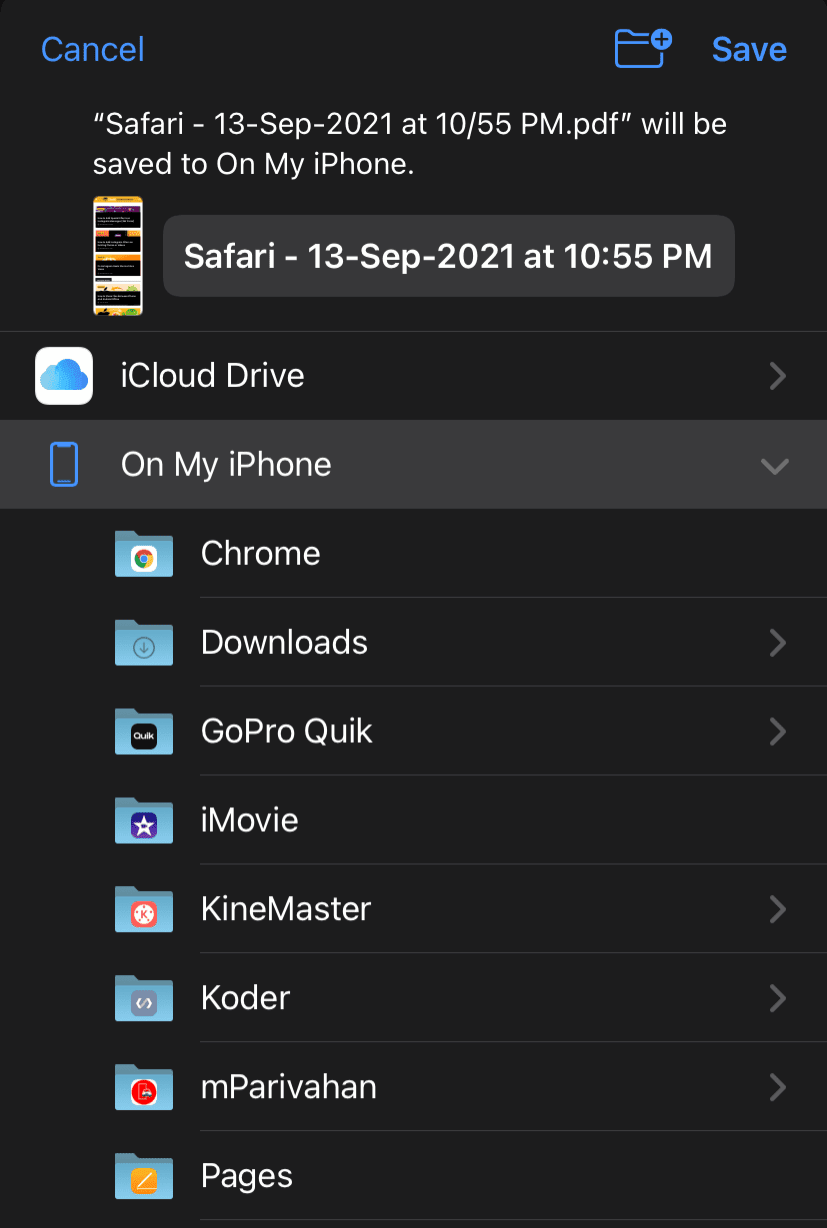
- 最后,点击保存选项可以将网页保存为 iPhone 上的 PDF 文件。 完成后,您可以从“文件”应用程序访问 PDF。
如果您想将网页以 PDF 文件形式发送给某人,您可以直接从第 3 步开始执行。 只需选择要发送的应用程序(例如 WhatsApp)或最近联系人中的任何用户即可。 通过单击“选项”,您可以选择 PDF 作为默认格式。 它设置为“自动”,为每个应用程序或操作选择最合适的格式。
在 iPhone 上的 Google Chrome 中将网页保存为 PDF
Chrome 是 iPhone 上另一种流行的浏览器,是 Google 的产品。 有些人不喜欢 Safari,而更喜欢在 iPhone 上使用 Chrome。还可以帮助您将任何网页下载为 PDF 文件。 这可以通过使用打印功能来完成。 以下是在 iPhone/iPad 上使用 Google Chrome 将网页保存为 PDF 所需执行的步骤 –
- 在 iPhone 上打开 Google Chrome 应用。
- 访问您想要另存为 PDF 的网站或网页。 您可以直接在 URL 选项卡中输入链接或在 Google 上搜索。 确保网页已完全加载。
- 点击分享图标在屏幕的右上角。 这是一个带有向上箭头的小盒子。 现在这将从底部打开一个弹出窗口。
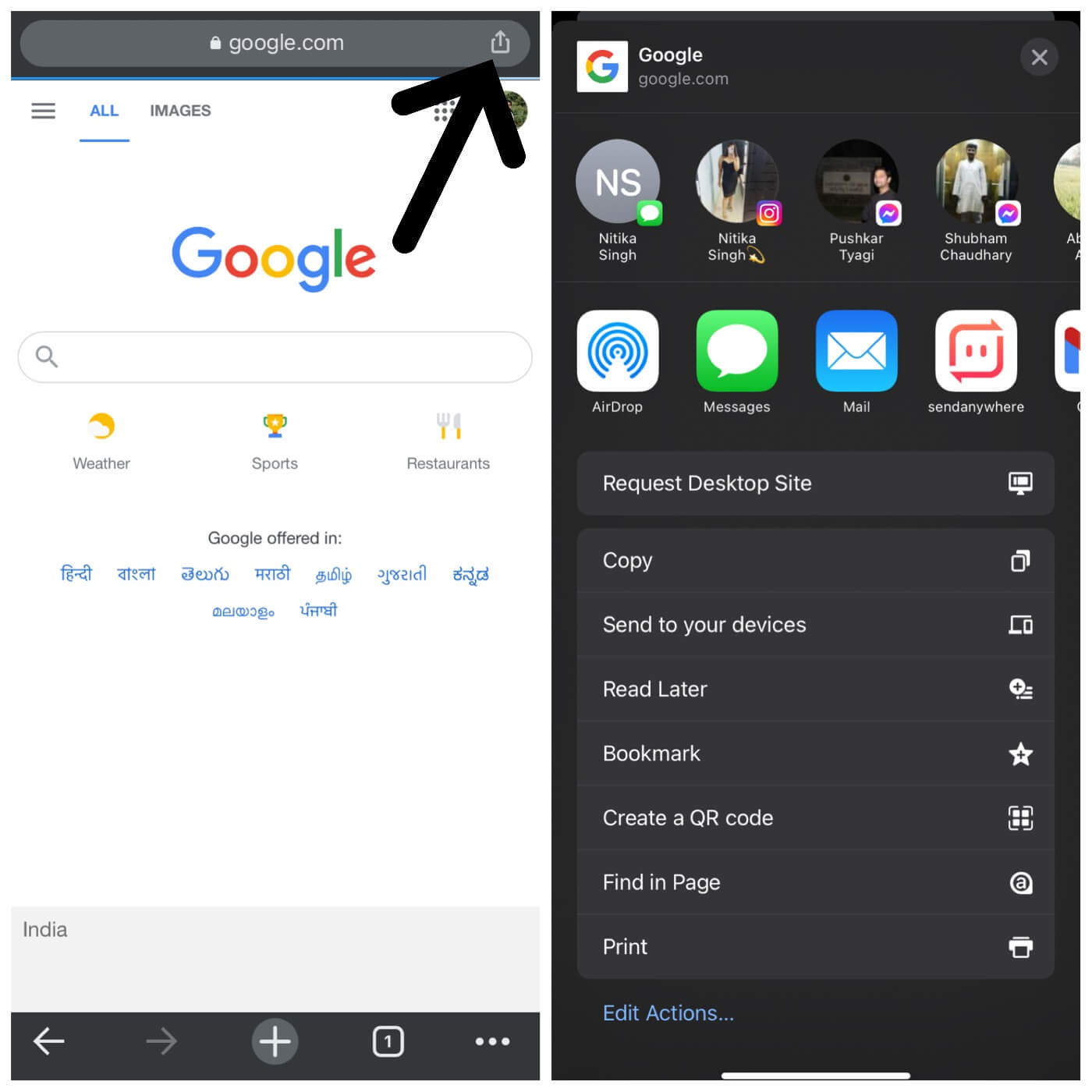
- 向上滚动屏幕并单击打印选项。
- 长按预览网页的。 这样做会将其放大一点。

- 再次点击预览然后单击分享图标在右上角。
- 现在点击保存到文件选项。
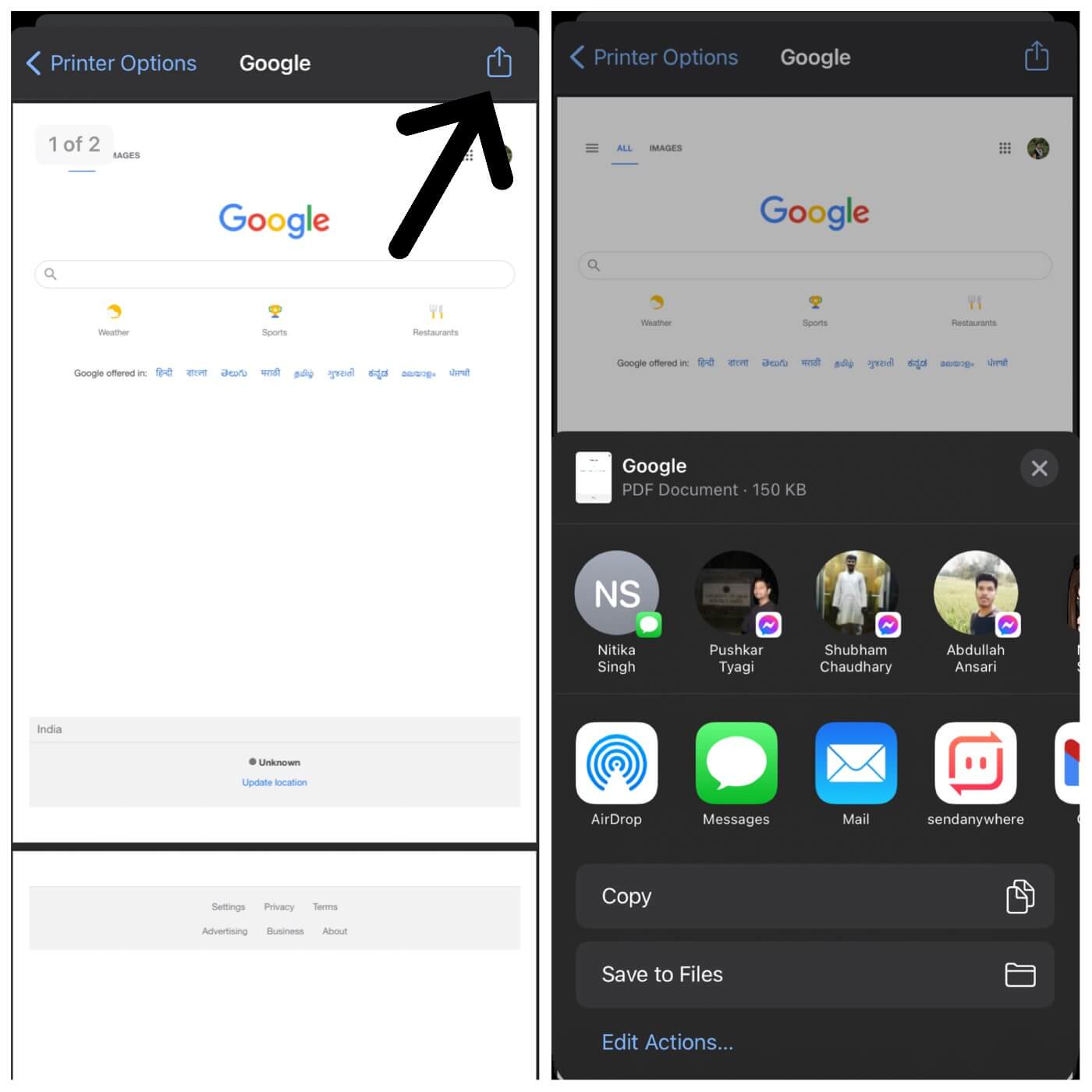
- 选择您要保存的位置并(选修的)。
- 最后,点击节省右上角的选项就是这样。
将网页另存为 PDF 文件的一般常见问题解答
以下是人们就该主题提出的一些常见问题 –
PDF 也会保存网页中的图像吗?
是的,PDF 包含网页上显示的所有图像和文本。 它看起来与您在浏览器上看到的网页完全相同。
PDF 文件是否也保存网页链接?
不,网页内的链接不包含在 PDF 文件中。 它们看起来是可点击的,但您只能选择它们作为文本。
如何从PDF文件打印网页?
在 iPhone 上打印 PDF 文件非常简单。 首先,打开“文件”应用程序,然后转到保存文件的位置。 点击它打开,然后单击左下角的共享图标。 之后,单击“打印”选项,然后选择您的设置。 选择您想要的份数。 单击打印机连接您的 AirPrint 打印机。 最后,点击“打印”选项发送命令。
PDF 文件的重要资源
以下是我们以 PDF 文件形式发布的几篇文章。 它们可能对你有用——
这就是您在 iPhone 或 iPad 上将网页另存为 PDF 文件的方法。 我们分享了两种使用 Safari 和 Google Chrome 的方法。 您可以使用其中任何您喜欢的浏览器。 如果您在本指南中遇到任何问题,请告诉我们。 您可以在下面的评论中分享您的反馈。 要与我们保持联系以获取更多有趣的教程,您可以在社交媒体上关注我们并订阅我们的电子邮件通讯。