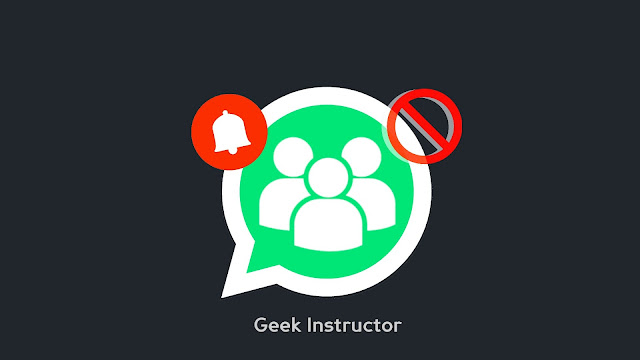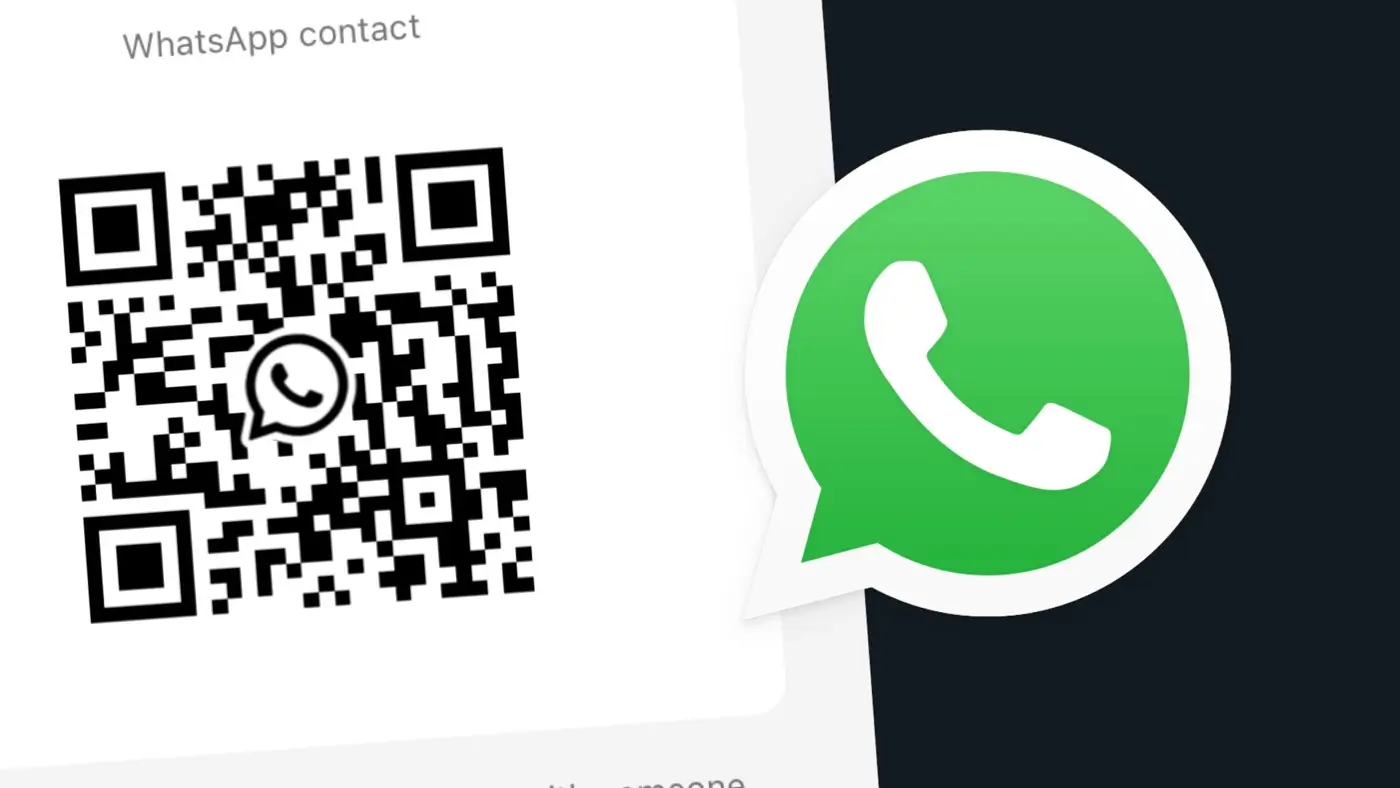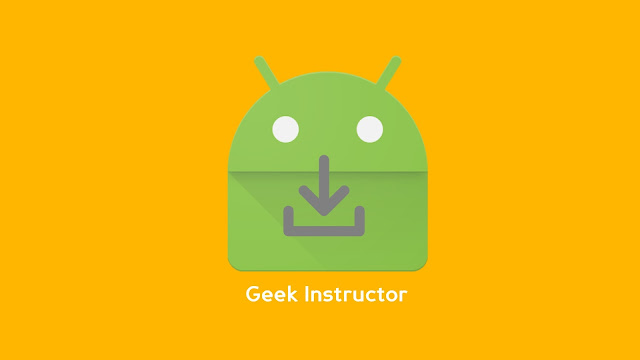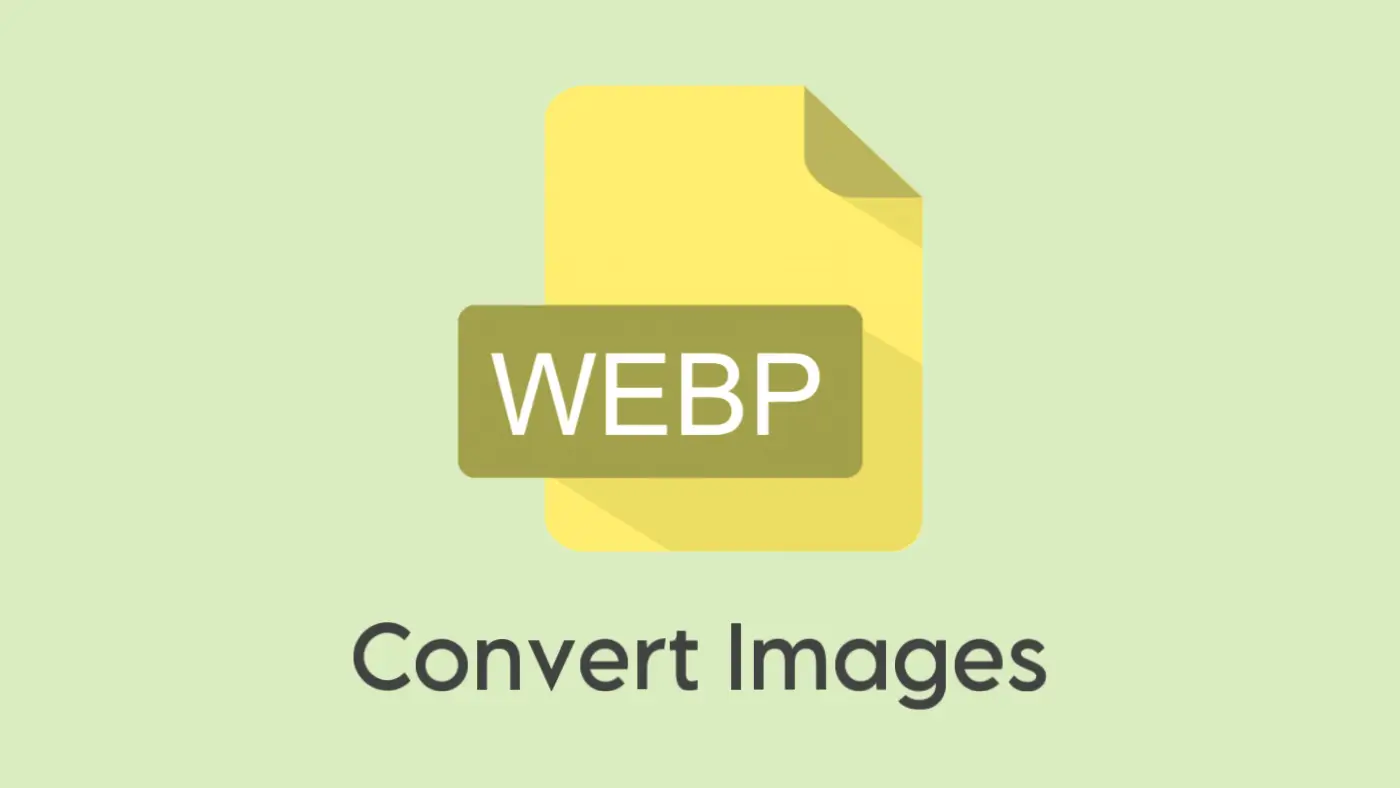iPhone 型号具有多种存储容量。 人们大多选择 128GB 和 256GB,以避免存储空间不足的问题。 但随着时间的推移,iPhone 上的存储空间肯定会耗尽,并且屏幕上会开始出现存储空间已满的警告。 此时您必须寻找提示和技巧来释放 iPhone 上的存储空间。
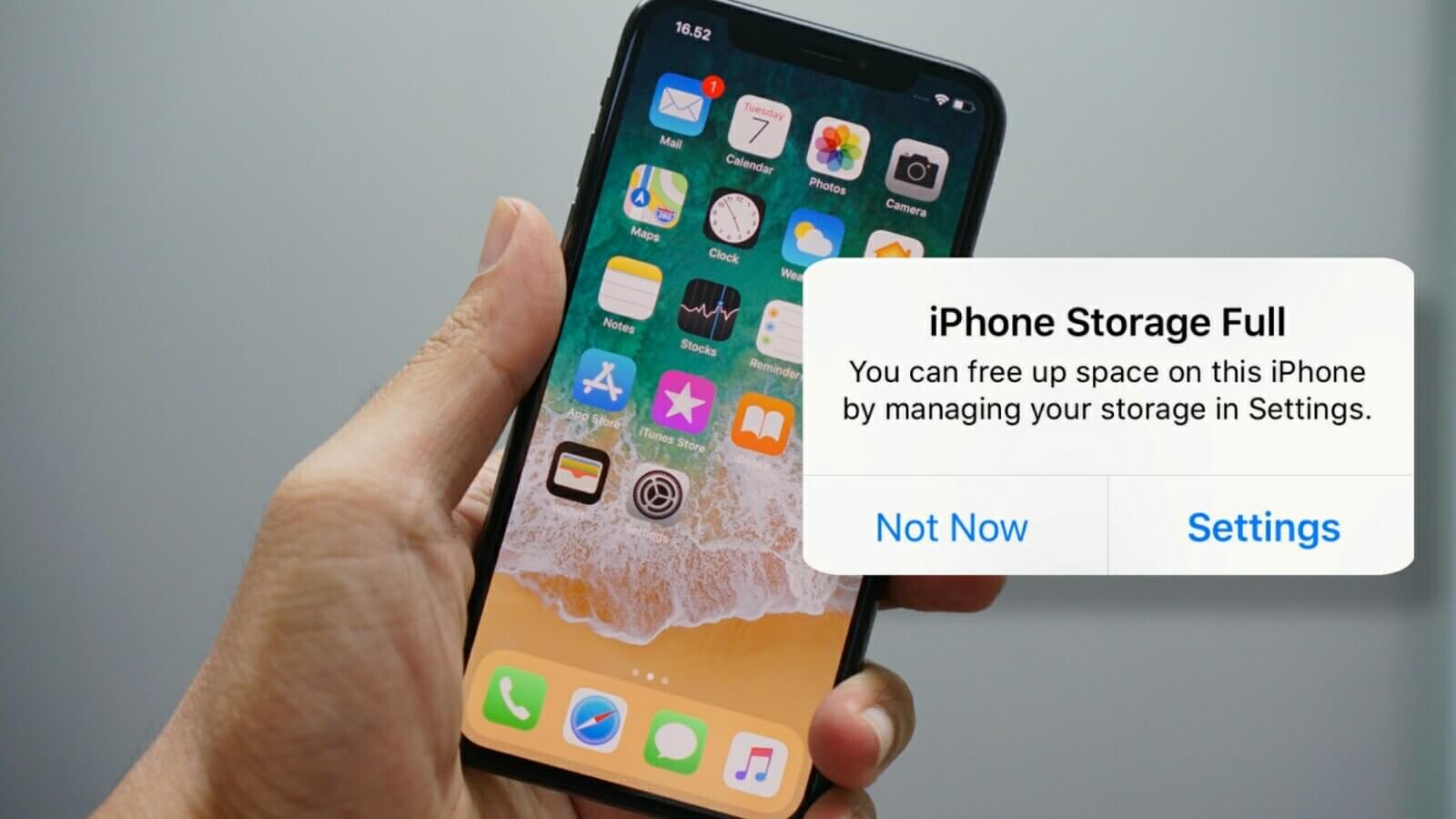
微型 SD 卡插槽的不可用使情况更加恶化。 由于 iPhone 不兼容 micro SD 卡,因此您必须利用 iPhone 上有限的可用存储空间来完成所有操作。 拥有 16GB、32GB、64GB 型号的用户将比拥有更多存储空间的 iPhone 型号的用户更早地面临这个问题。
现在最重要的事情以及您今天阅读这篇文章的原因是,您的 iPhone 上的空间几乎已满,您想要释放它,而不必牺牲对您真正重要的东西。 本文将为您提供完成此任务的最佳提示和技巧,帮助您释放 iPhone 上不必要的使用空间。
1.启用存储优化
启用此选项后,如果您的 iPhone 存储空间不足,高分辨率媒体将被低分辨率替换,节省设备空间。 您可以随时从 iCloud 下载全分辨率媒体。 尽管默认情况下启用此选项,但您可以通过转到“照片”应用程序设置来检查它。 您可以这样做——
- 打开 iPhone 上的“设置”应用。
- 找到并打开“照片”应用。
- 现在请确保优化 iPhone 存储空间选项被选中。

还有另一个名为“下载并保留原件”的选项。 如果启用该选项,它将以全分辨率保存照片和视频,这将消耗 iPhone 上的更多存储空间。
2. 清空照片应用中最近删除的内容
当您从 iPhone 上的“照片”应用程序删除媒体时,它们不会永久删除,而是会移至“最近删除”相册,并在其中保留 30 天。 此功能可以帮助您恢复意外删除的照片和视频,但不利的一面是,您最终会被不必要的数据填满存储空间。
您可能在过去 30 天内删除了数百张照片和视频,但它们仍然保留在您的免费 iPhone 上。 您可以删除它们以立即创建一个巨大的空间。 因此,您要做的就是打开照片并转到相册。 之后,向下滚动到底部并单击最近删除实用程序下的选项。
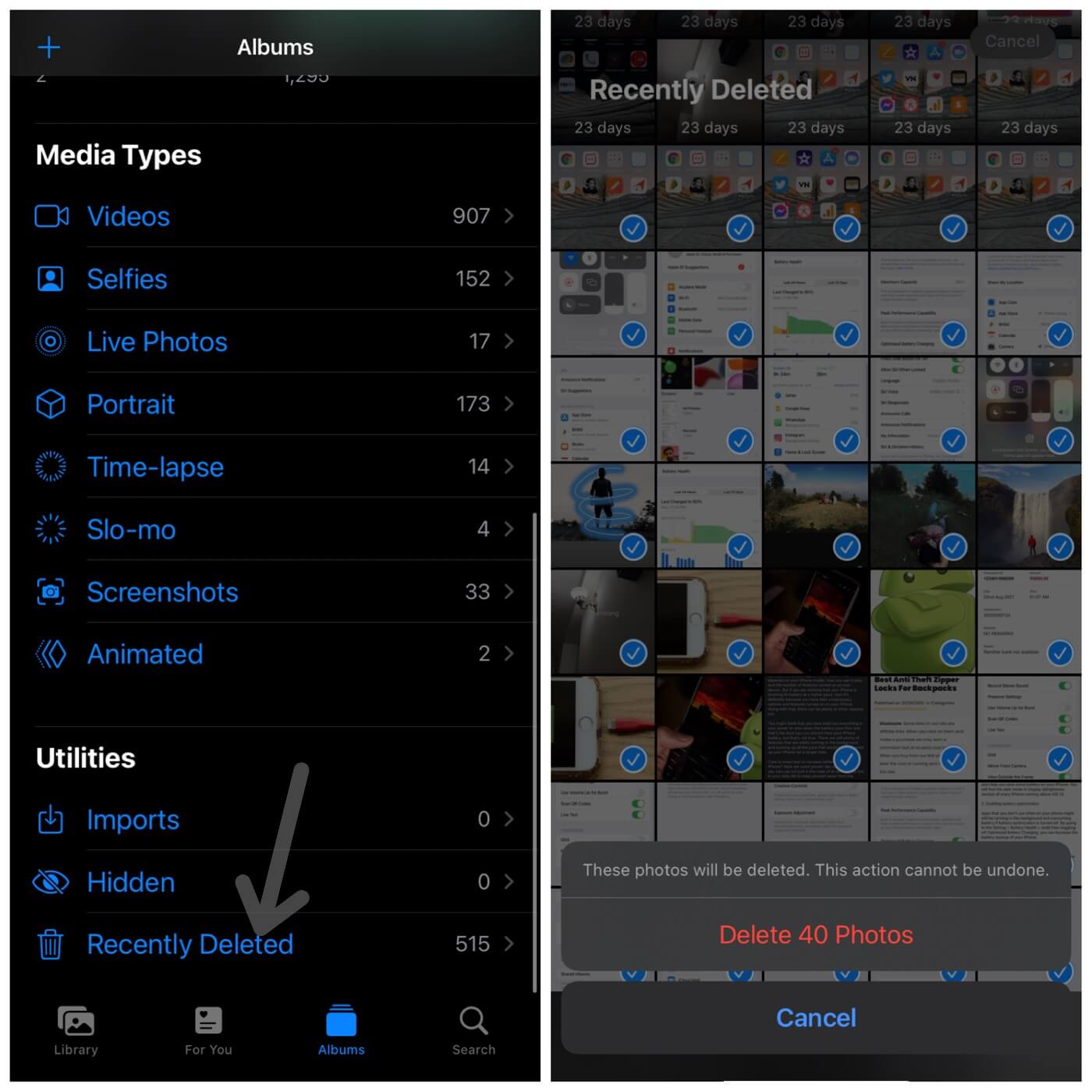
现在,您可以手动删除照片和视频,也可以通过点击右上角的“选择”选项,然后单击删除所有在左下角。 在执行此批量操作之前,请确保检查“最近删除”相册中没有任何重要媒体。
3.在文件应用程序中清空最近删除的内容
过去 30 天内您从 iPhone 删除的文件很可能位于“文件”应用程序的“最近删除”文件夹中。 这类似于 PC 上的回收站功能,其中存储所有已删除的数据,以便您可以在以后需要时恢复它。
您删除的内容一定是无用的,因此将其保留在“最近删除”文件夹中是没有意义的。 它不必要地占用了你的 iPhone 存储空间。 您可以通过清除“文件”应用程序上的“最近删除”文件夹来节省大量空间。 您可以这样做——
- 打开 iPhone 上的“文件”应用程序。
- 默认情况下,您将位于“在我的 iPhone 上”文件夹中。 单击屏幕左上角的浏览器选项。
- 现在展开位置并点击最近删除选项。 您可以在此处找到过去 30 天内所有已删除的数据。

- 单击右上角的三个点,然后选择“全选”。
- 最后,单击删除所有选项,然后再次选择删除来确认。
4. 在 iCloud 上保存媒体
不使用云服务来实现更好的存储优化将是愚蠢的。 此外,它还可以帮助您确保媒体始终安全,即使您的 iPhone 崩溃、丢失或只是被毁坏。 如果您的媒体已上传到云端,您的手机上就不再需要它了。 Apple 提供 5 GB 免费 iCloud 存储空间,您可以在其中备份照片和视频。 您可以从 Apple ID 设置中启用 iCloud 备份。 这是一个分步指南 –
- 前往 iPhone 上的“设置”。
- 现在点击顶部的您的 Apple ID。
- 选择 iCloud 选项。 您可以在此处管理所有 iCloud 存储并启用各种应用程序的备份。
- 单击照片,然后切换iCloud 照片按钮打开备份。 就是这样!
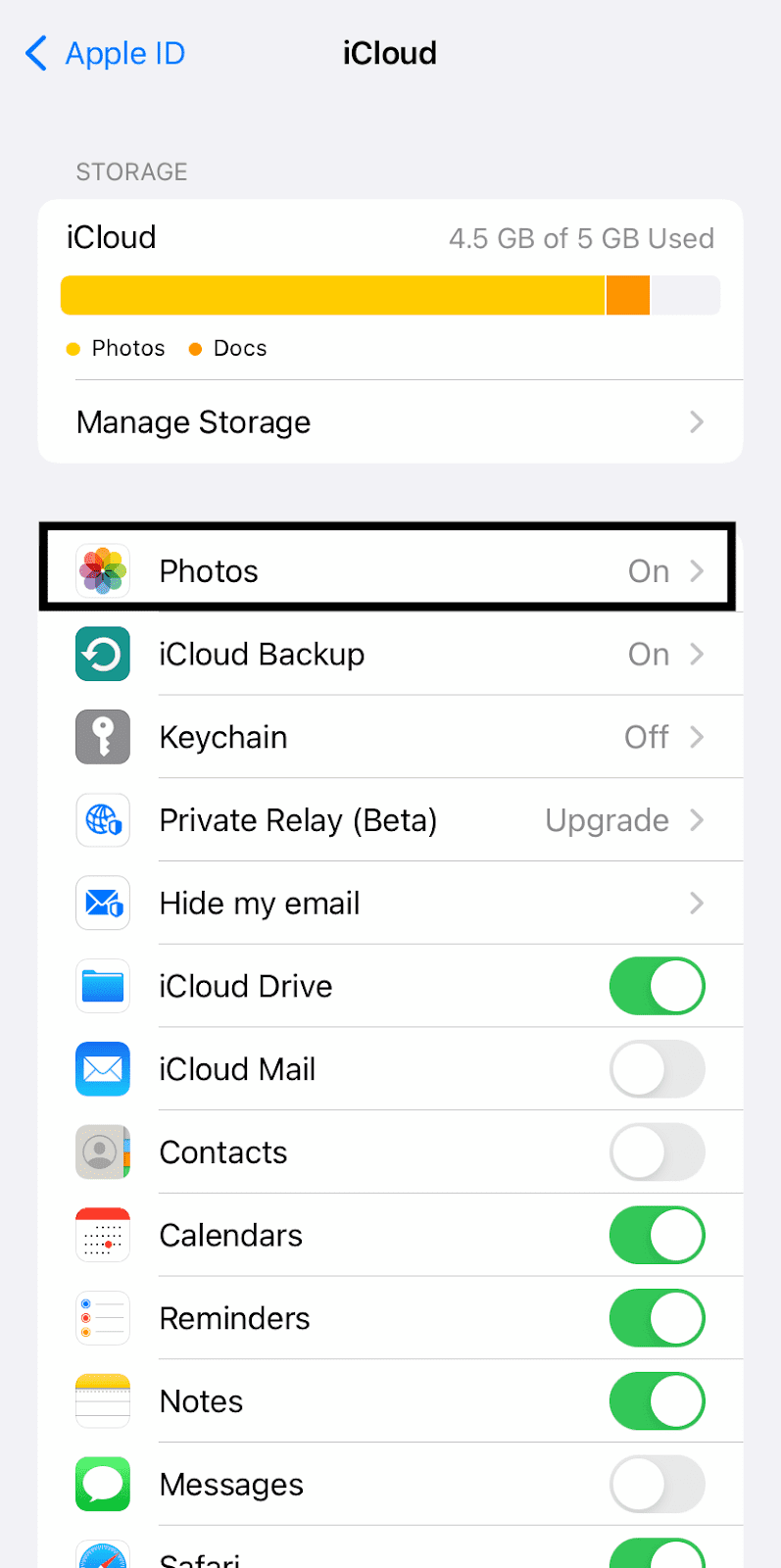
5. 备份Google相册上的照片和视频
有时,iCloud 的 5 GB 免费存储空间不足以备份您的所有数据,并且您不想升级到高级版本。 如果您的 iCloud 已满,那么您可以使用 Google Photos 应用程序。 Google 为每个 Google 帐户提供 15 GB 的免费存储空间。 您只需从 App Store 下载并安装 Google Photos 应用程序到您的 iPhone 上即可。
要启用备份,请首先点击右上角的个人资料图片图标,然后从屏幕上弹出的框中单击照片设置选项。 接下来,转到备份与同步并切换按钮将其打开。 在上传大小下,有两个可用选项:高质量和原始。 高质量以稍微降低的质量保存媒体,而原始文件将备份照片而不改变质量。
6.清除浏览器缓存
使用浏览器时,缓存会不必要地存储在您的 iPhone 上,从而占用大量空间。 通过不时清除这些不必要的缓存,您可以避免 iPhone 占用大量存储空间。
通过转到“设置”应用程序,然后选择您在 iPhone 上使用的浏览器(可以是 Safari、Chrome、Opera 或您使用的任何一种),可以轻松清理浏览器缓存。 现在向下滚动并点击清除历史记录和网站数据选项。 如果您使用多个浏览器,请通过选择特定浏览器来清除缓存。
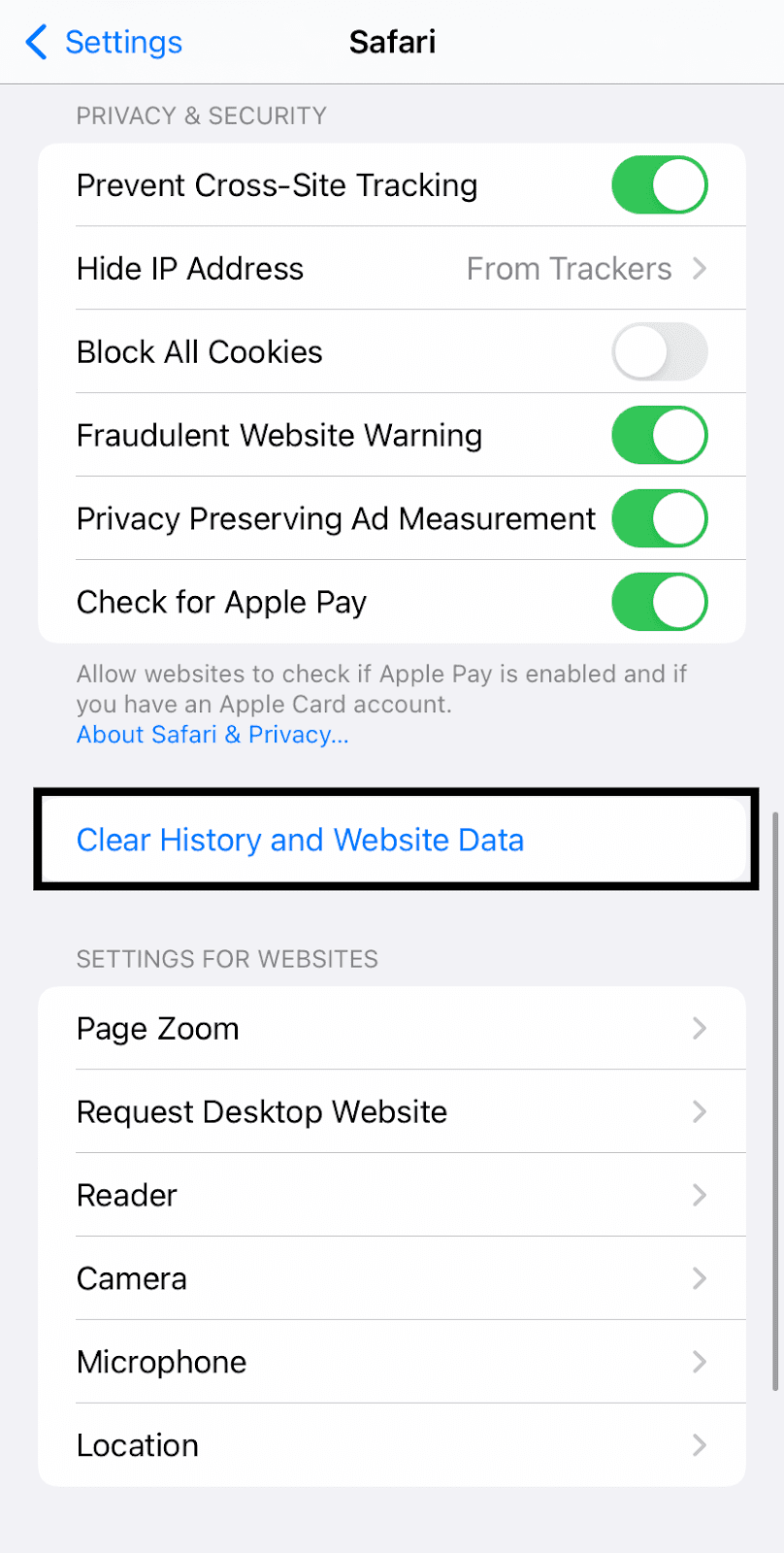
请注意,清除浏览器缓存将、cookie 和其他浏览数据。 由于所有这些数据均与您的 iCloud 帐户同步,因此这些数据将从您登录 Apple ID 的其他设备中清除。
7. 以较低分辨率录制视频
毫无疑问,iPhone 无疑拥有最好的相机,但要充分发挥其功能需要大量空间。 您可以降低视频录制的分辨率,以便将来节省大量空间。 有多种分辨率和 fps 设置可供选择。
当 iPhone 相机处于视频模式时,您将在右上角看到当前的视频设置。 它允许您在 4K 和 1080p 高清分辨率之间切换。 您还可以将 fps(每秒帧数)设置为 30 或 60。为了节省空间并保持足够好了,选择 30 fps 的高清。 如果您想在质量上妥协并使用较低的分辨率(例如 720p),那么您必须从相机设置中进行设置。 为此,请遵循以下简单步骤 –
- 前往 iPhone 设置。
- 转到相机。
- 现在选择录制视频。 您可以在此处找到 iPhone 相机的所有分辨率和 fps 设置。
- 要录制质量较低且占用较少存储空间的视频,我们建议您选择720p,每秒 30 帧。

8.删除不需要的应用程序
您甚至不会注意到,但您的手机上可能有很多您几乎不使用的应用程序,或者您甚至可能从未打开过它们。 这些不必要的应用程序占用了您手机上的大量空间。 如果它是游戏应用程序,那么所使用的存储空间将是巨大的。 只需长按该应用程序,您就会看到出现多个选项,您需要按删除应用程序位于底部,以便您可以将其从设备中永久删除。
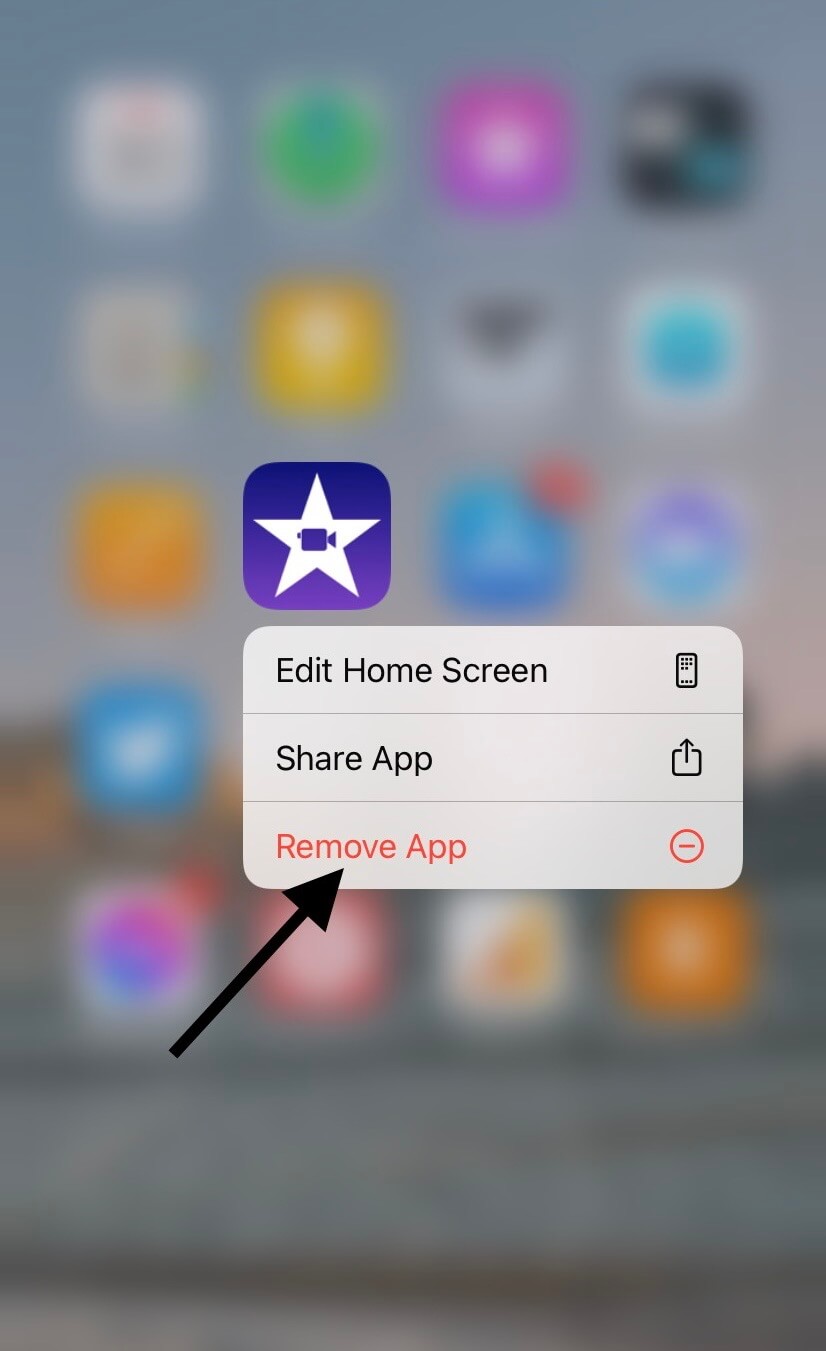
iPhone 上有一些预装的应用程序,您可能从未使用过,甚至一次都没有。 您会惊讶地发现它们无缘无故地占用了存储空间。 卸载这些应用程序将释放大量空间,您甚至不需要执行任何其他操作。 我们在这里列出了一些您可以考虑从 iPhone 中删除的应用程序 –
- 电影
- 剪辑
- 页数
- 天气
- 尖端
- 电视
- 钱包
- 苹果商店
- 游戏中心
- 车库乐队
9. 卸载未使用的应用程序
卸载是最明智的举措之一,当您的手机即将被占用时,您可以采取这种措施来节省手机空间。 卸载简单来说就是当你的手机存储空间即将耗尽时,很少使用的应用程序会自动删除,从而释放手机上的一些空间。
现在您一定在想该应用程序中保存的重要数据怎么办? 好吧,您不必担心这一点,因为卸载应用程序时,只是将该应用程序从手机中删除,而其数据仍然安全地保存在您的 iPhone 中。 因此,如果您再次安装该应用程序,您不会丢失任何数据。
要启用卸载选项,只需转到“设置”,点击“常规”,然后单击“iPhone 存储”选项。 现在您将看到使用建议卸载未使用的应用程序存储信息下的功能。 只需点击它即可启用。 启用卸载功能的另一种方法是:设置 > 应用商店。
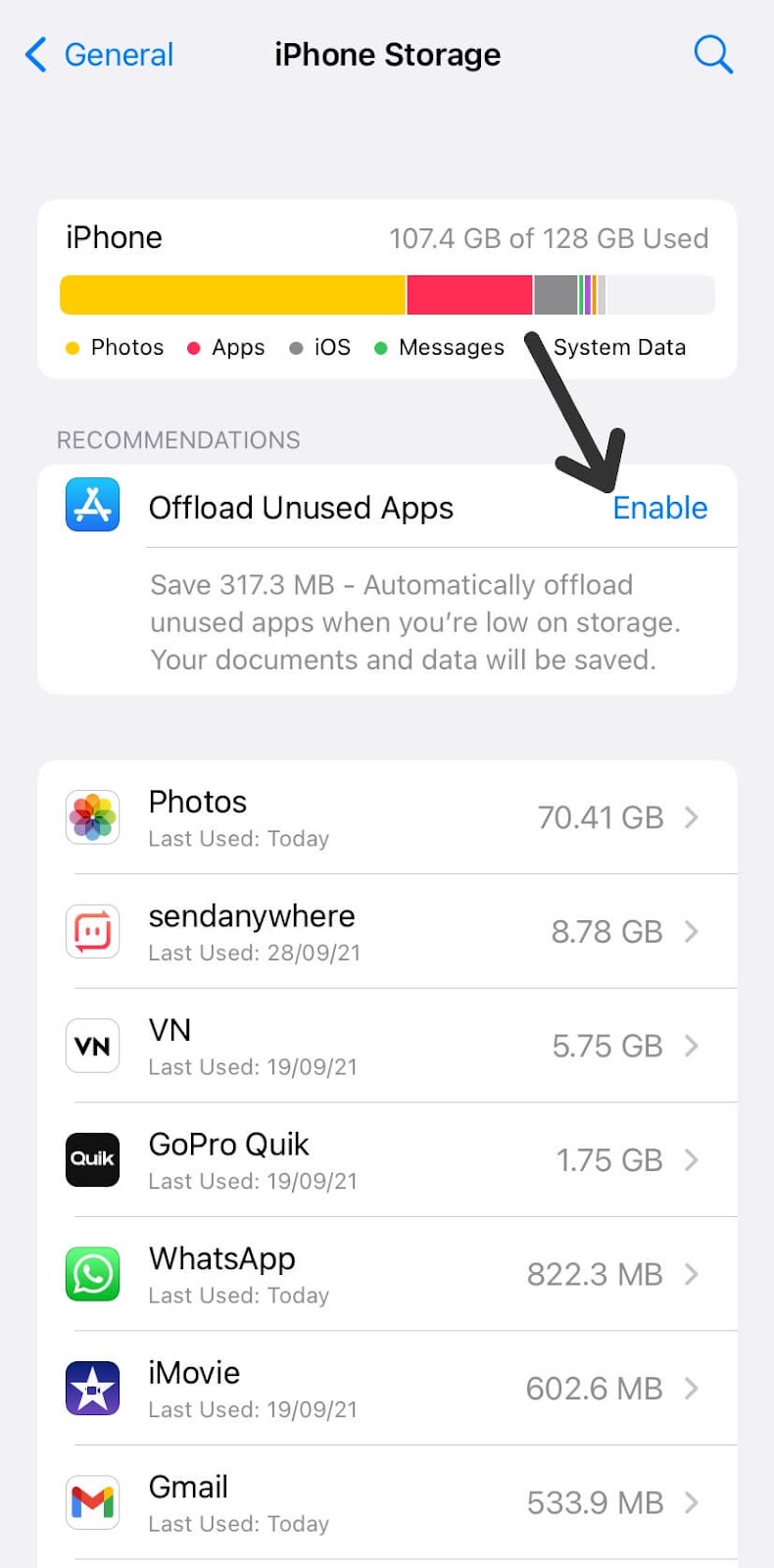
10.清除应用程序缓存
为了给您提供更好的用户体验,应用程序会保存大量缓存,这最终会占用您手机上的巨大空间。 简单地通过,您可以清理 iPhone 上的大量空间。 要清除应用程序缓存,您需要转到要清除缓存的特定应用程序。 由于某些应用程序提供清除缓存的选项,您可以尝试在该应用程序中找到该选项。 如果您没有找到任何此类选项,那么除了删除该应用程序并重新安装之外,您别无选择。
但清除应用程序缓存或删除应用程序将删除应用程序存储的所有数据。 因此,请确保您没有不想丢失的重要数据。
释放 iPhone 空间时应该做的重要事情之一就是检查存储空间使用情况。 通过这样做,您将了解照片、应用程序、iOS、消息和系统数据使用了多少存储空间。 然后您可以找到可以删除或转移的内容以释放一些空间。
iPhone 会定期监控您的存储使用情况,这就是为什么您会收到“iPhone 存储空间已满当空间不足时发出警告。 要检查您的存储使用情况,只需打开“设置”应用程序并转到常规 > iPhone 存储空间。 现在,在顶部,您将看到一个栏,显示不同的类别以及它们各自消耗的空间量。
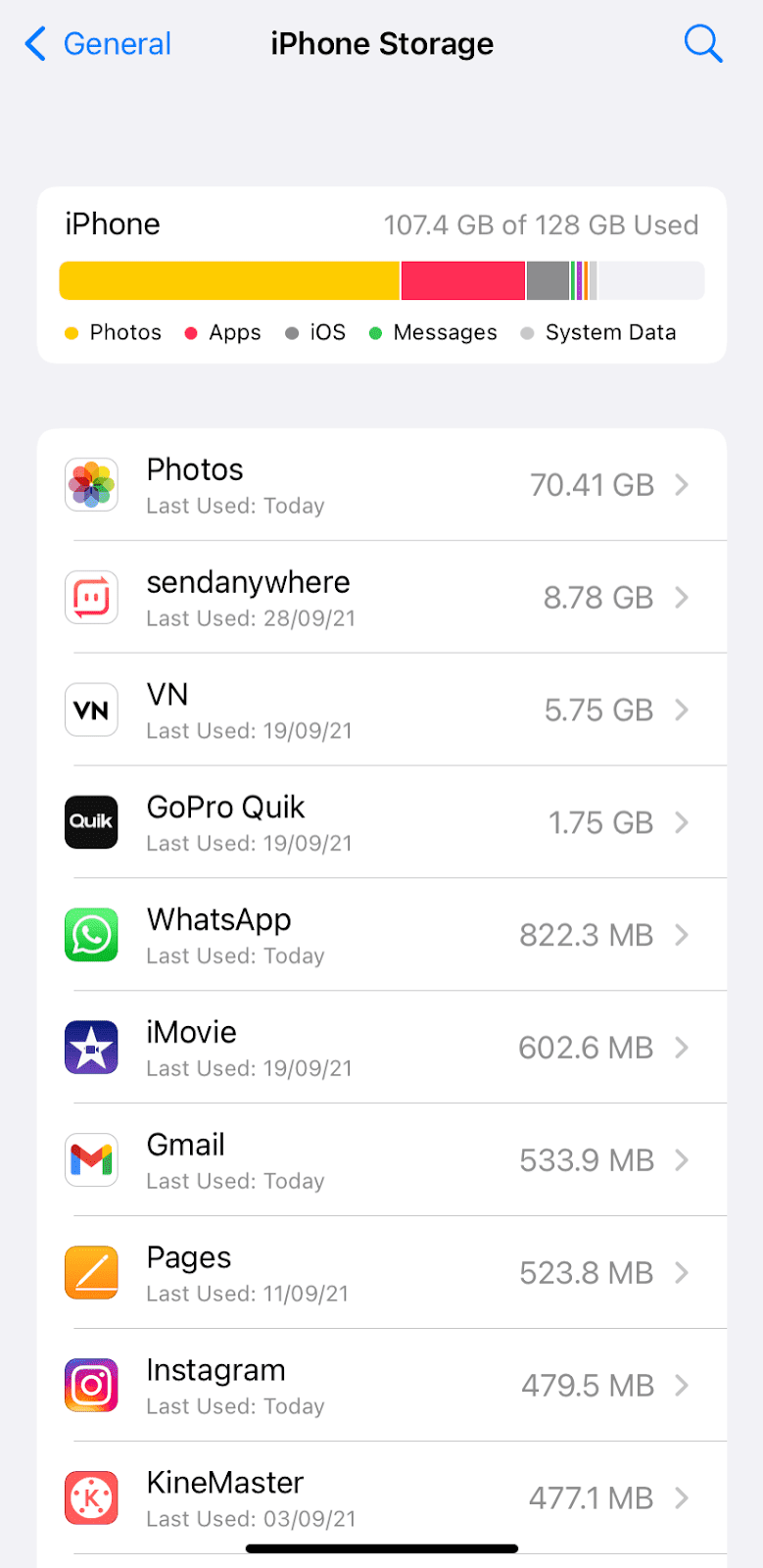
下面您将找到按存储空间从上到下排序的应用程序列表。 您还可以找到诸如上次使用该应用程序的详细信息。 单击该应用程序将显示有关该应用程序的更多信息,例如应用程序大小以及文档和数据。 从此存储使用情况报告中,您可以列出正在使用不必要数据的应用程序,然后删除或卸载它们以释放 iPhone 上的一些空间。
12. 将文件传输到您的电脑
释放 iPhone 空间的另一种方法是将所有照片、视频和其他文件传输到 PC 或笔记本电脑。 如果您考虑 iCloud 选项,它只提供有限的存储空间来备份您的数据。 完全填满后,您将需要支付更多存储费用。 与 iCloud 相比,在 PC 上备份数据更加可行和简单。 您只需用数据线将iPhone连接到PC或笔记本电脑,然后使用iTunes应用程序来备份所有内容。
13.删除WhatsApp媒体文件
我们都使用 WhatsApp 与朋友和家人聊天。 每天在 WhatsApp 上交换数百条消息和媒体文件。 随着时间的推移,这些数据可能会增长得非常大,达到几个 GB。 如果您查看存储统计数据,您会发现 WhatsApp 最有可能位于前 5 名列表中。
仅此一项就可以节省 iPhone 上的大量存储空间。 您可以在应用程序内管理 WhatsApp 使用的存储空间。 只需打开 WhatsApp 并转到“设置”选项卡。 接下来,单击存储和数据选项,然后点击管理存储在顶部。
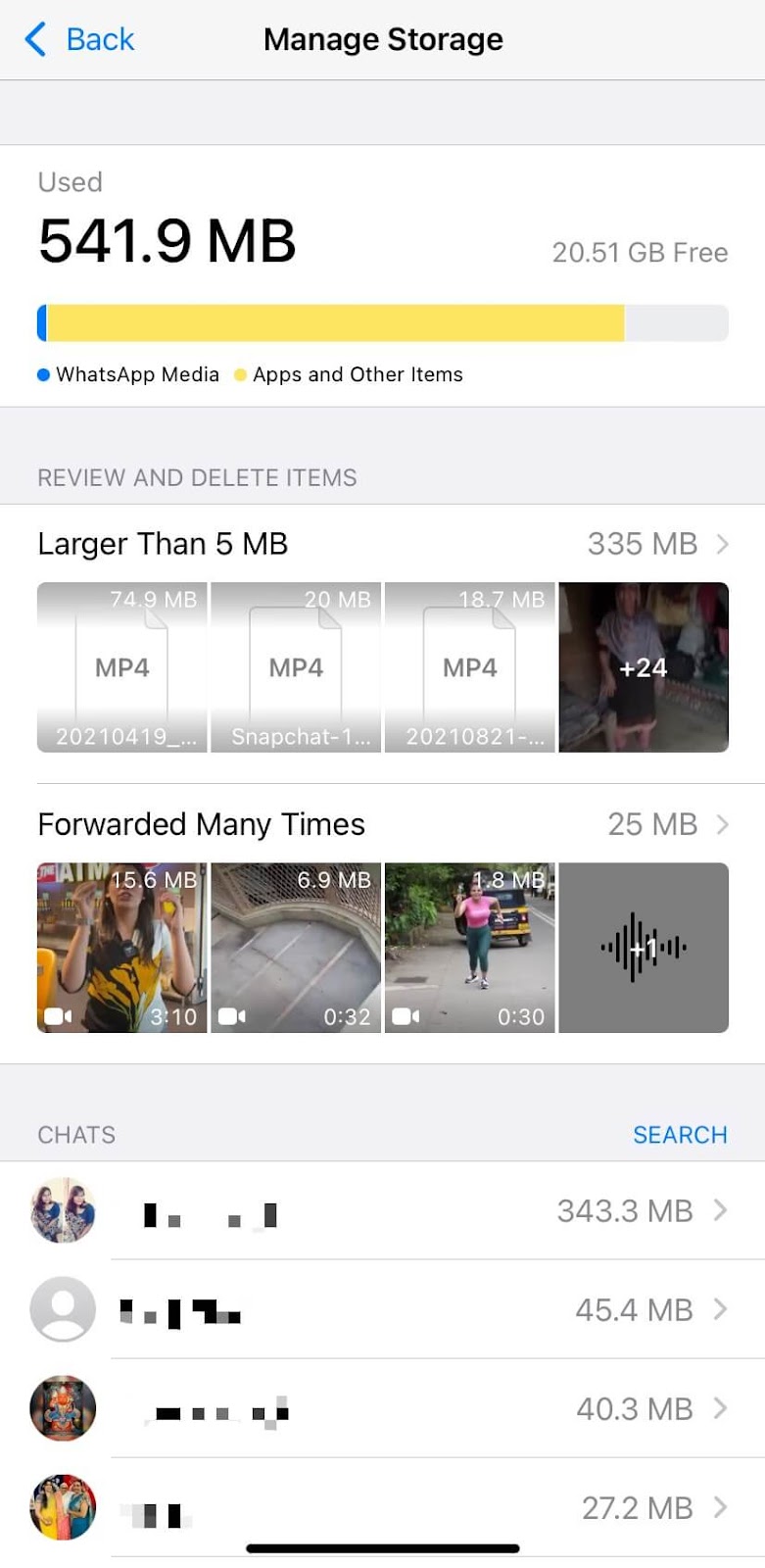
现在 WhatsApp 将显示其媒体文件使用了多少数据。 在查看和删除项目下,您将看到大于 5 MB 的文件和已转发多次的媒体。 在其下方,您将看到根据存储使用情况排序的聊天列表。 单击聊天将显示您交换的所有照片、视频和文档。
删除“多次转发”中的所有内容,因为它主要包含垃圾媒体文件。 除此之外,查看下面的文件大于 5 MB并删除了不需要的项目。
14.关闭智能HDR
为了给你一张完美的照片,你的 iPhone 使用智能 HDR 技术,它可以同时拍摄两张或更多张照片,然后结合所有照片的特性制作出一张完美的照片。 但所有这些照片的尺寸绝对很大,并且占据了 iPhone 上的很大空间。 只需关闭智能 HDR 选项,您将来就可以节省 iPhone 上的空间。 请按照以下简单步骤来执行此操作 –
- 打开 iPhone 上的“设置”应用。
- 找到并单击相机。
- 现在关闭智能HDR您最后看到的选项。
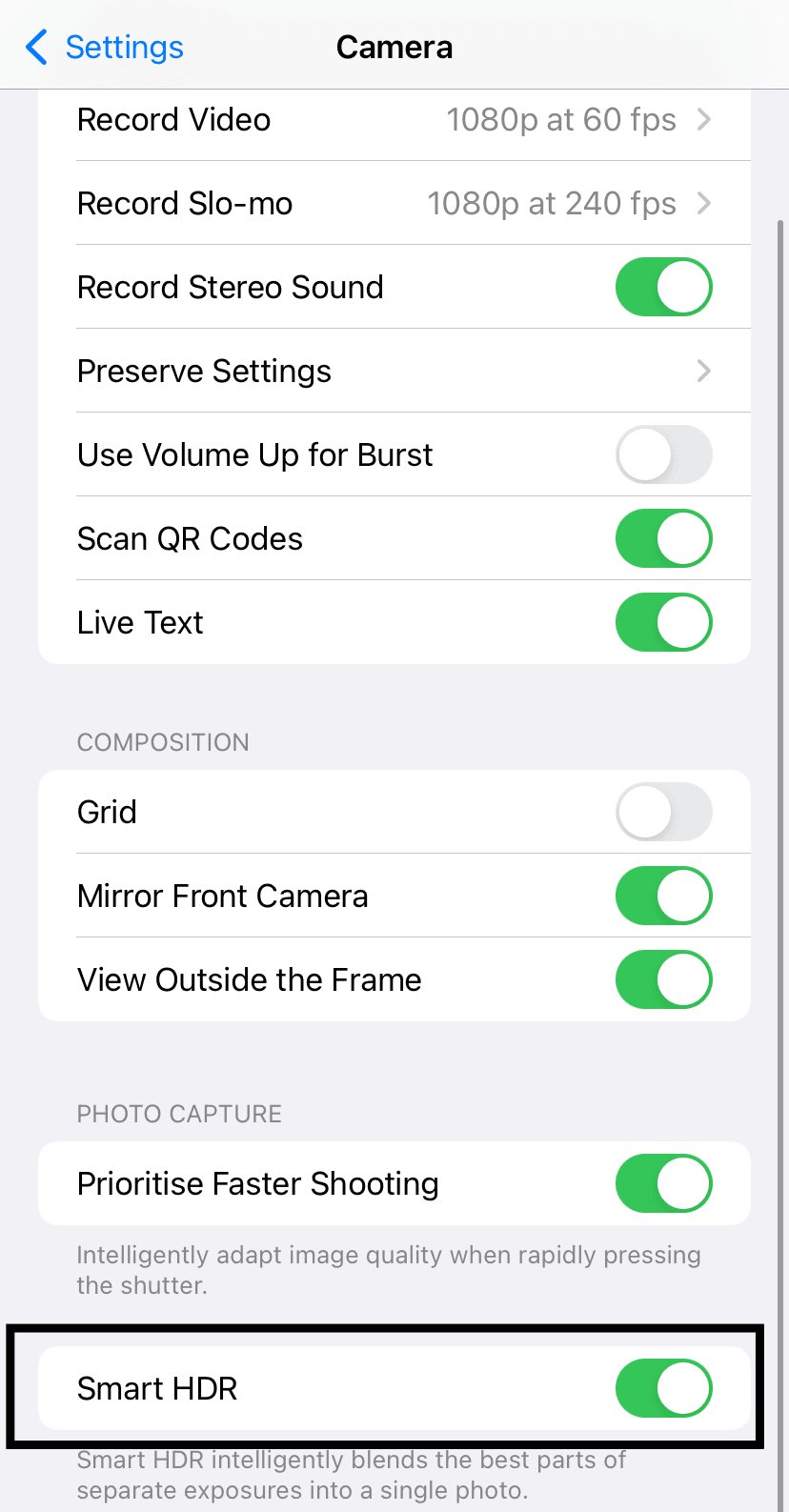
请注意,关闭智能 HDR 会影响图片的整体质量。 仅当您的存储空间不足并且想要拍摄一些紧急照片时,请关闭此功能。
15. 保留消息的时间有限
您的 iPhone 设置为无限期存储您收到的所有消息。 一旦您收到消息,除非您手动删除,否则它永远不会被删除。 但庞大的消息列表占用了手机的大量存储空间,需要清理该空间。
您应该删除手机上存储的所有不必要的消息,并将新消息设置为在特定时间后永久删除。 为此,请转到“设置”应用程序,然后选择“消息”选项。 现在转到消息历史记录,然后选择保留消息选项。 选择您希望将即将发送的消息存储到 30 天的时间。
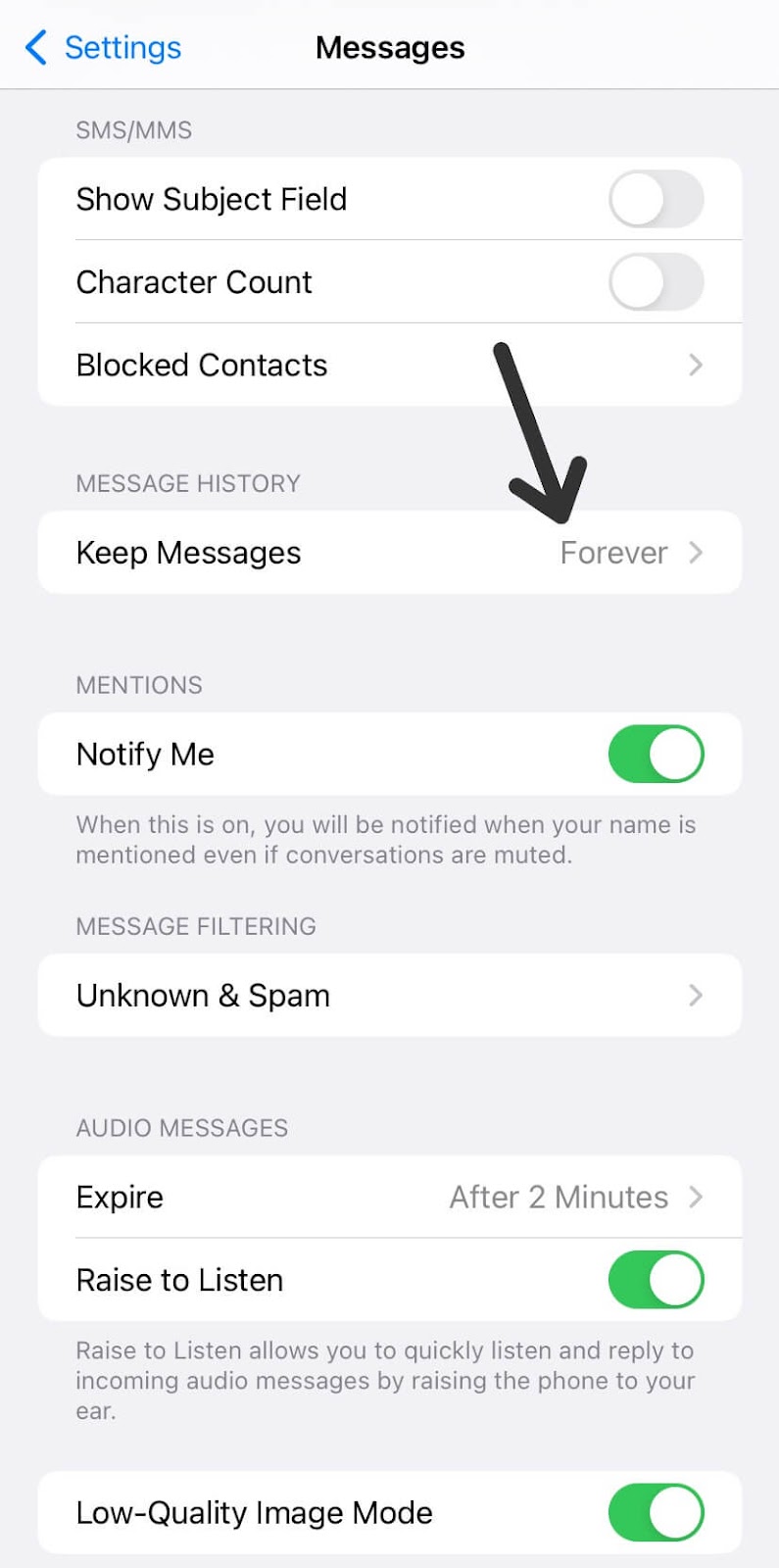
16.删除音乐和播客
歌曲和播客开始堆积并占用手机上的大量存储空间。 您需要删除 iPhone 上不必要的音乐和播客。 您可以随时在线流式传输它们,因此删除它们以清除存储将是一个不错的选择。 在手机“设置”下,前往“常规”>“iPhone 存储”,然后选择“Apple Music”。 在这里您可以找到您手机上下载的所有音乐。 只需向左滑动即可所有歌曲并点击删除按钮。 与删除播客类似,选择“播客”而不是“Apple 音乐”,然后删除所有播客。
17. 删除 iBooks
如果您是一名强迫性阅读者,您可能已经在 iPhone 上下载过书籍。 但你还想要那些你读过很久的书吗? 如果没有,那么最好删除这些书。 以下是您需要遵循的步骤:
转到 iPhone 上的“图书”应用程序,然后点击底部的“图书馆”。 接下来,找到要删除的书籍,然后点击三点选项。 选择删除选项并永久后悔该预订。 如果您在 iPad 或 Mac 上阅读书籍,您还可以停止自动下载书籍。
18.删除不必要的注释
注释不会占用太多空间,但通过删除不必要的注释,您可以节省几 MB 的空间。 只需转到 iPhone 上的“备忘录”应用程序,然后选择要删除的备忘录即可。 之后,点击“更多”按钮,最后点击“删除”。 您还可以通过向左滑动然后点击删除来删除注释。
因此,这些是一些简单但非常有效的提示和技巧,您可以应用它们来释放 iPhone 上不必要的空间。 如果您的存储空间不足,您应该主要关注照片、视频和应用程序,因为它们是此问题背后的罪魁祸首。 一旦您创建了足够的空间,iPhone存储空间已满的警告也会自动消失。 您还知道释放 iPhone 存储空间的其他有用技巧吗? 不要忘记在下面的评论中分享

内容营销人员兼创始人@Geek Instructor。凭借十多年的经验,我撰写了 1500 多篇涵盖广泛主题的文章。 我热衷于与他人分享我的技术知识。 就我个人而言,我喜欢旅行和制作 YouTube 视频。