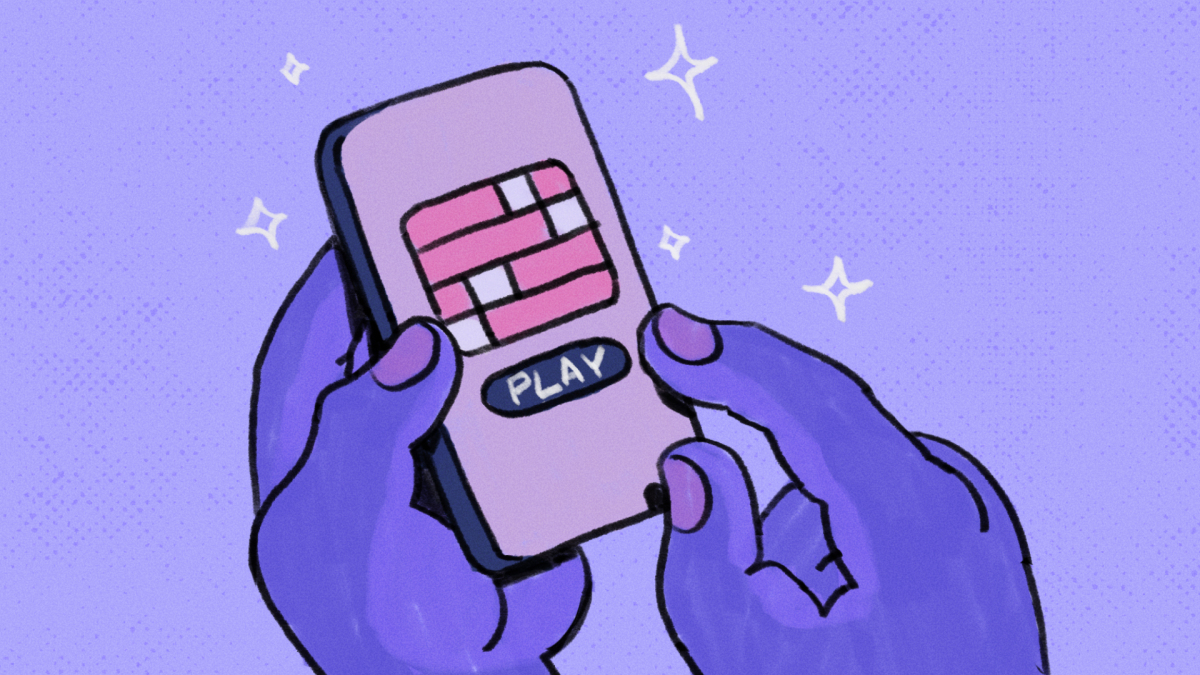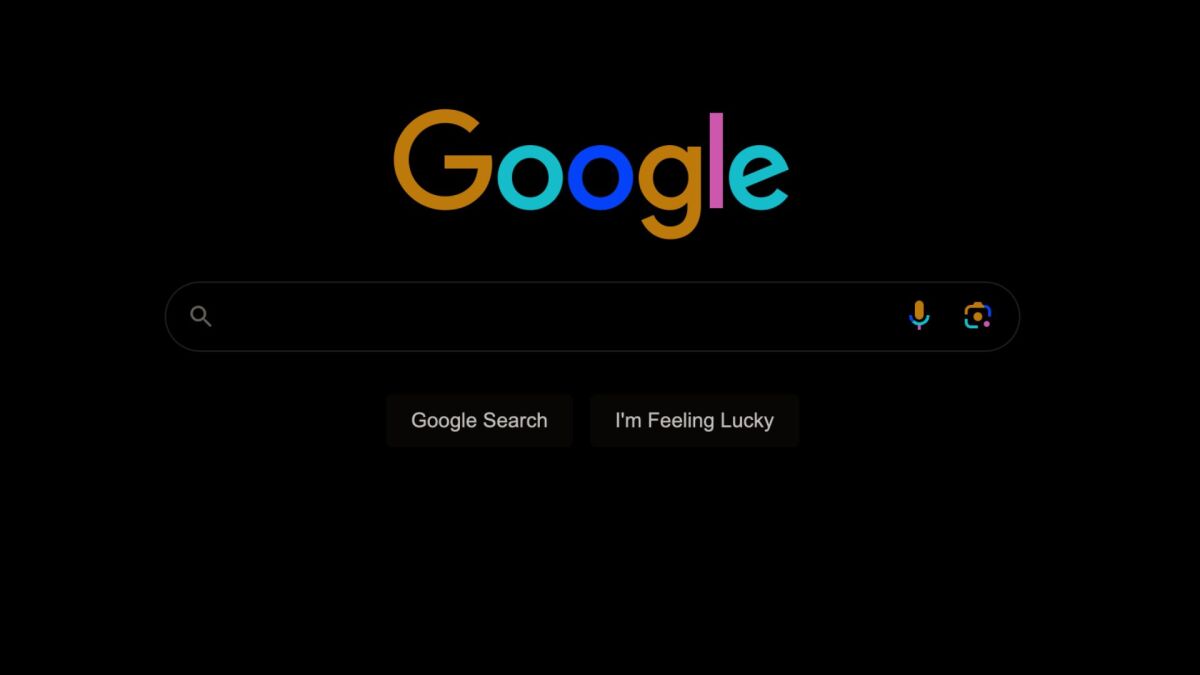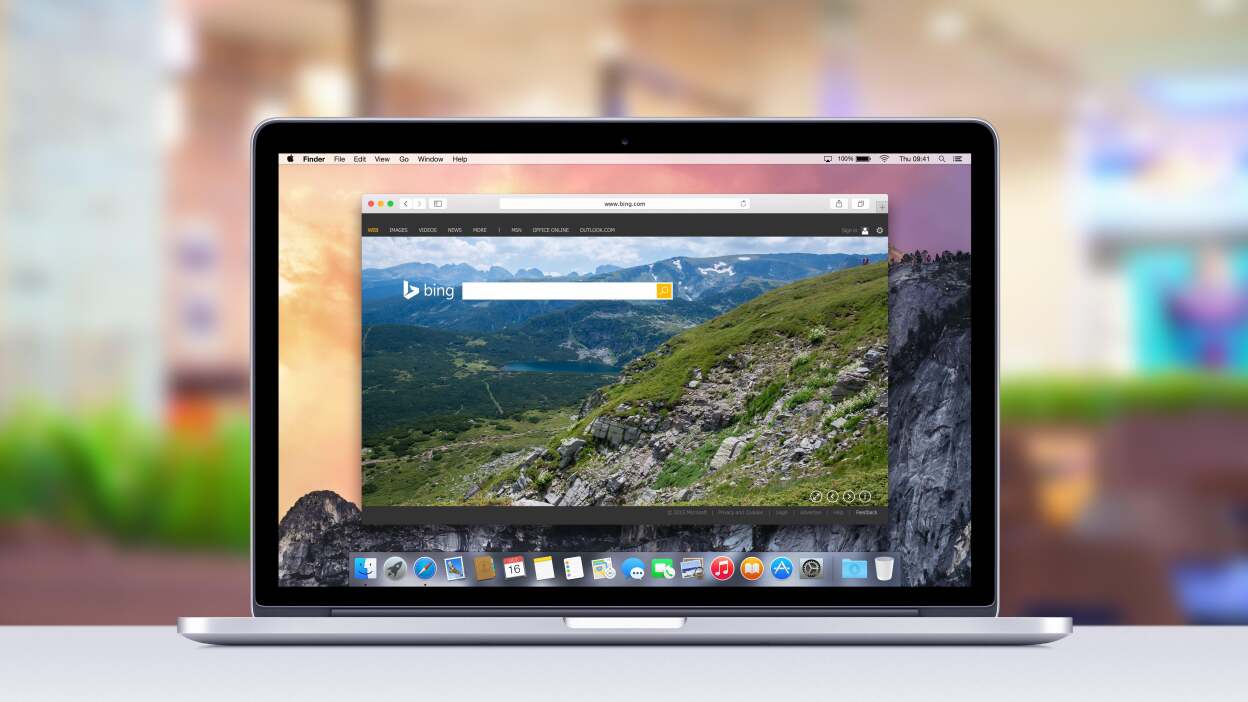
图片来源:Alexey Boldin - Shutterstock
Safari 本身就是一个非常好的浏览器,但它的默认设置可能会让那些从 Chrome 和 Firefox 切换过来的人感到沮丧,这是可以理解的。 基本功能(例如在状态栏中显示扩展的 URL)被禁用,这不太理想。 以下是解决其中一些烦恼的方法,以及您应该检查的一些其他设置以获得更好的浏览体验。
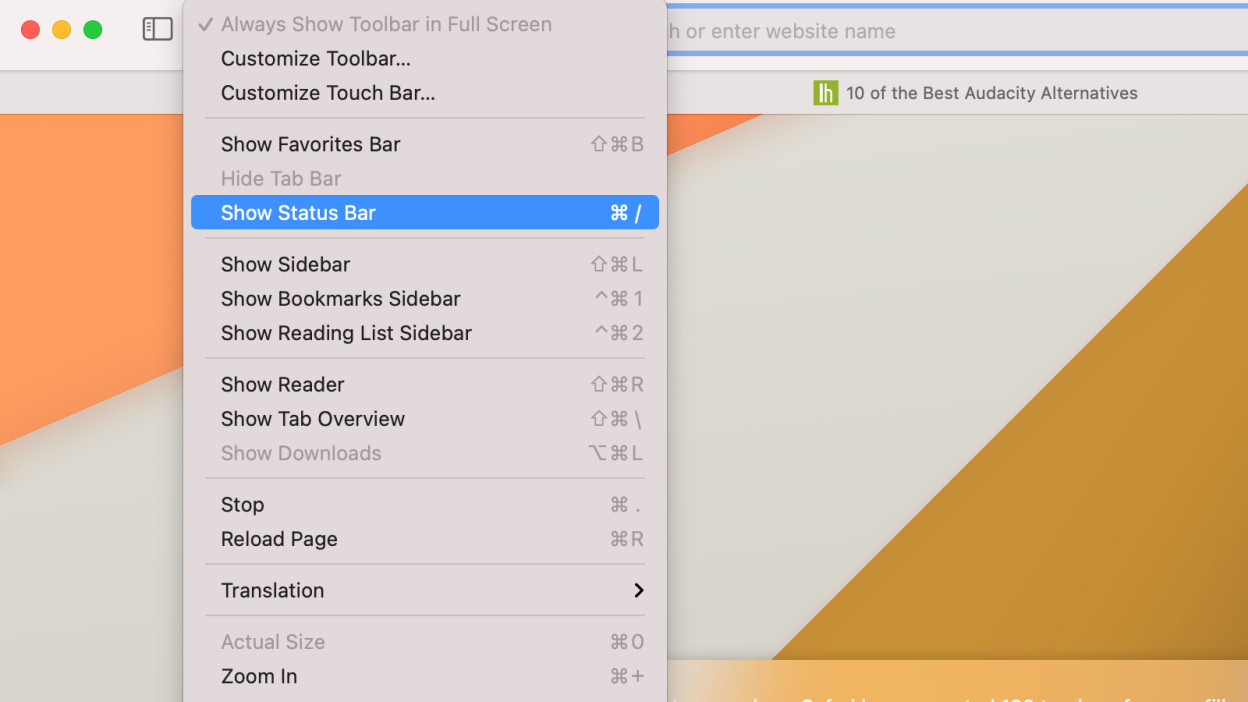
在 Mac 上的 Safari 浏览器中显示状态栏。图片来源:Pranay Parab
当您将鼠标悬停在 Firefox 或 Chrome 中任何网页上的链接上时,您将在状态栏中看到完整的 URL(位于浏览器窗口的左下角)。 Safari 也有此功能,但您需要启用它。 您可以使用 Mac 屏幕顶部的菜单栏来执行此操作。 只需选择视图 > 显示状态栏。
在 Safari 的地址栏中显示完整的 URL
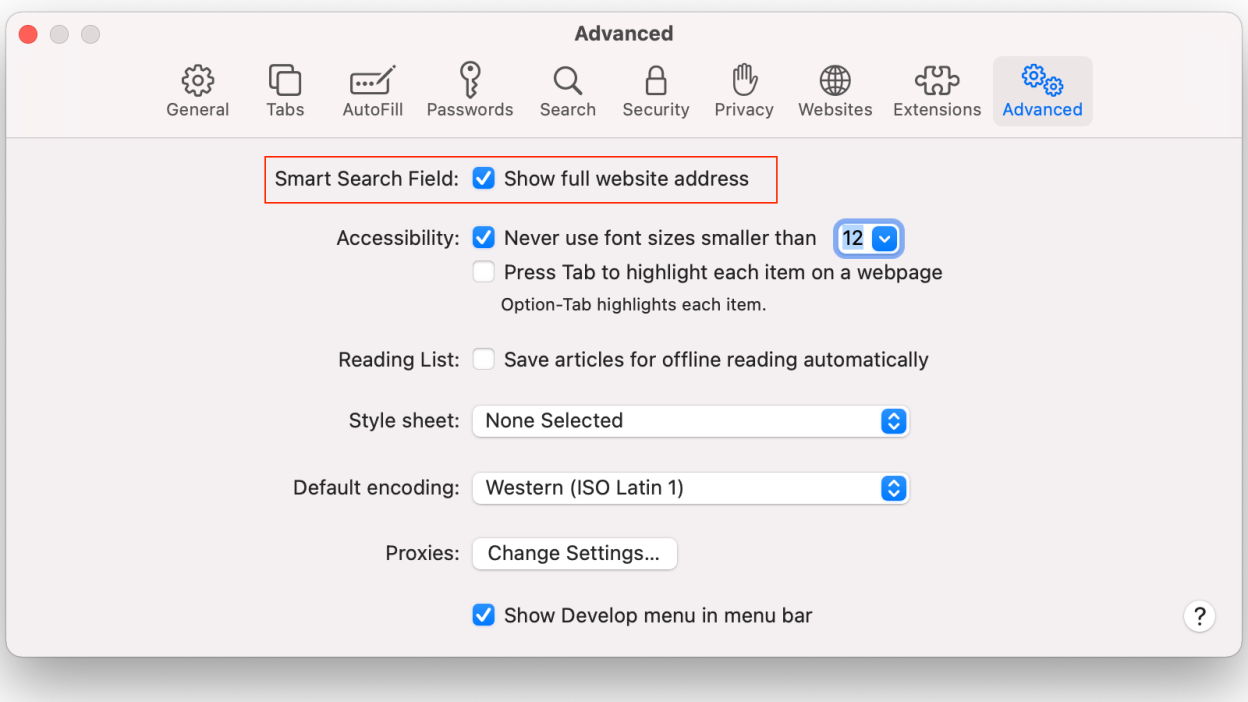
在 Mac 上的 Safari 中显示完整 URL。图片来源:Pranay Parab
说到扩展链接,Safari 在地址栏中显示缩短的 URL。 这意味着“lifehacker.com/tech”将在地址栏中显示为“lifehacker.com”,并且只有单击它才会显示完整的 URL。 轻松修复即将进行Safari > 偏好设置在菜单栏中,选择先进的选项卡,并启用显示完整网站地址。
在 Safari 中启用“开发”菜单
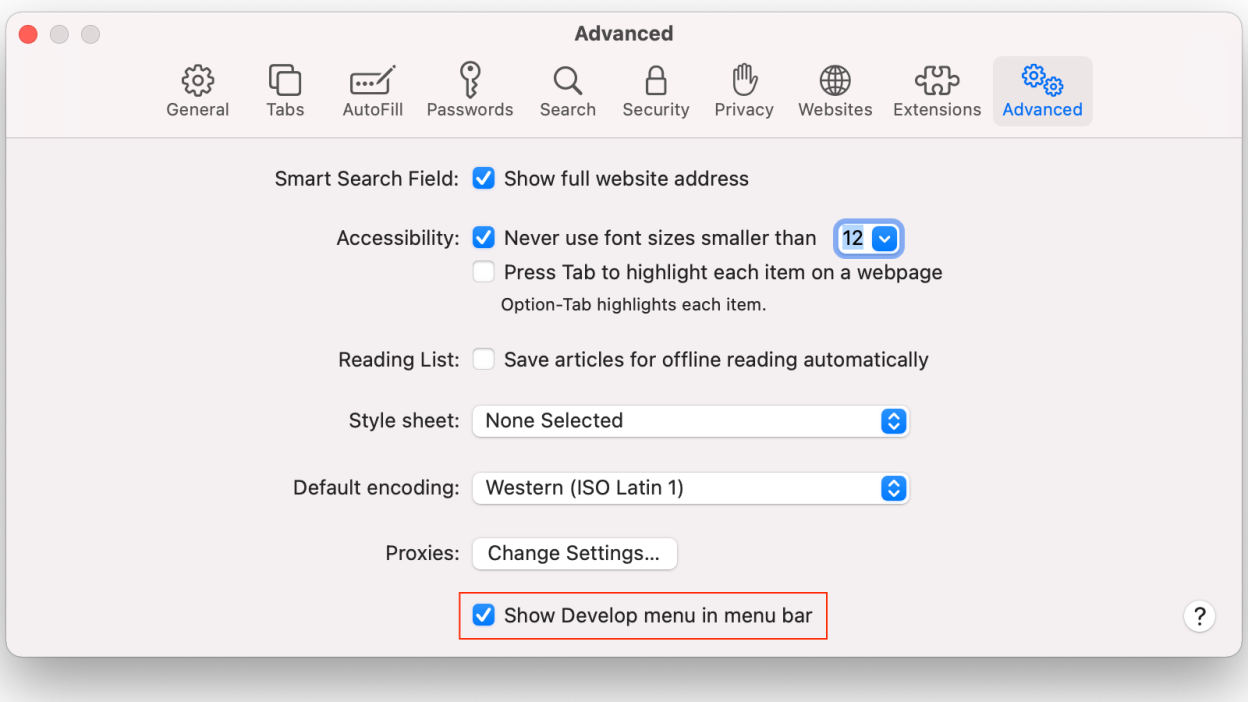
在 Mac 上的 Safari 中启用“开发”菜单。图片来源:Pranay Parab
“开发”菜单具有许多有用的功能,例如快速禁用网页上的所有图像或 JavaScript 的功能。 您甚至可以更新到并保持在苹果浏览器的最前沿。 此菜单默认隐藏,但您可以通过再次转到 Safari 偏好设置来启用它。 前往先进的选项卡并检查在菜单栏中显示“开发”菜单。
在 Safari 中查看页面源代码
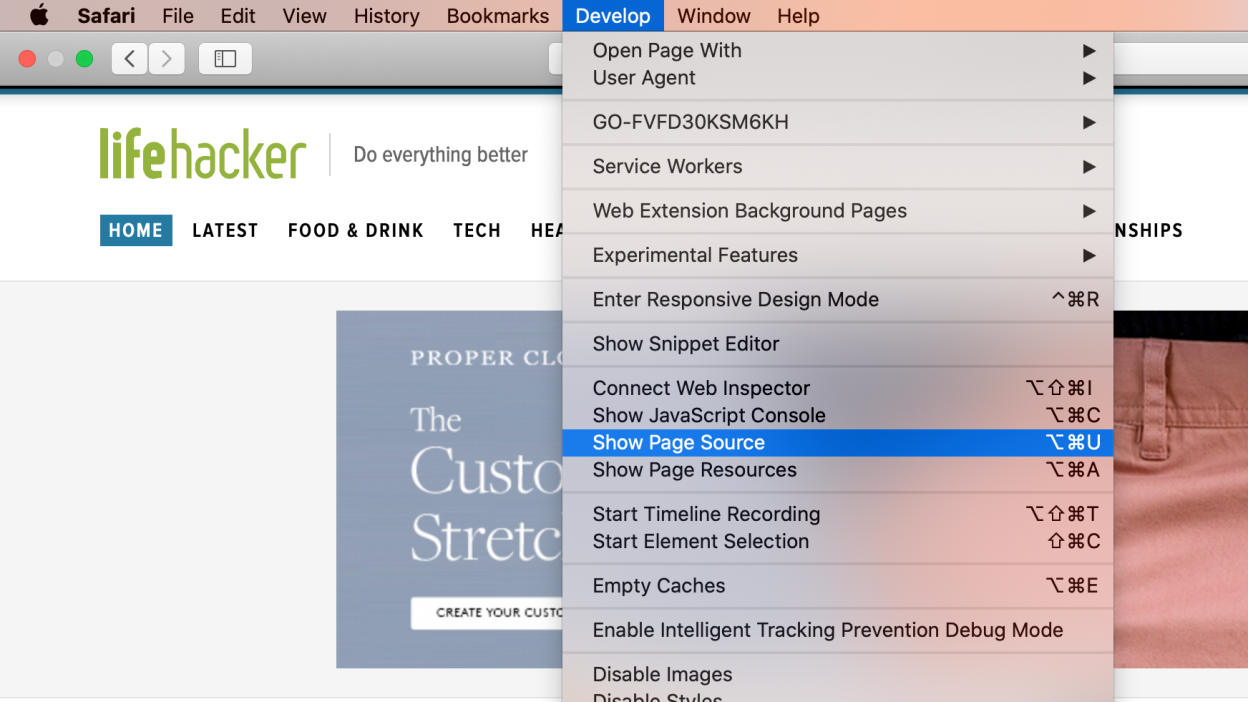
图片来源:乔尔·坎宁安
如果您想快速检查任何网页的代码或从网站中提取一些图像,您需要使用显示页面源工具。 令人惊讶的是,默认情况下这也是隐藏的。 您可以通过启用“开发”菜单轻松解决此问题,如前所述。 完成此操作后,右键单击任何网页即可查看显示页面源选项。
停止所有网站上的自动播放视频
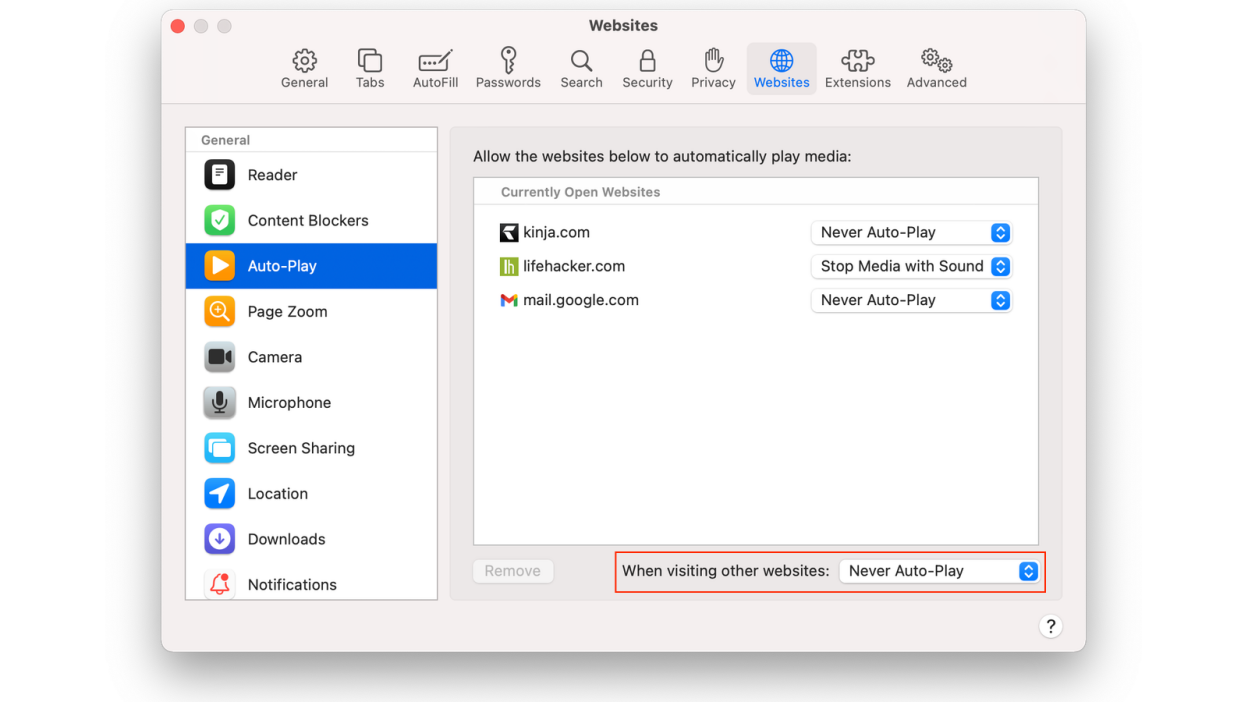
停止在 Mac 上的 Safari 浏览器中自动播放视频。图片来源:Pranay Parab
如果您不喜欢自动播放视频,可以在 Safari 上禁用它们。 转到 Safari 偏好设置,打开网站选项卡,然后选择自动播放在左窗格中。 现在,您可以在右侧窗格中检查每个网站的首选项,或者对所有网站启用全局禁止。
单击每个网站名称旁边的下拉菜单,然后选择从不自动播放阻止所有视频自行播放。 或者,您可以选择停止有声音的媒体允许播放视频,但处于静音状态。
对于那些非常讨厌自动播放视频的人来说,最好的做法是在所有网站上禁用它们。 为此,请单击旁边的下拉菜单访问其他网站时,位于首选项窗口“网站”选项卡右窗格下方。 在那里,您可以选择从不自动播放。
进行快速隐私检查
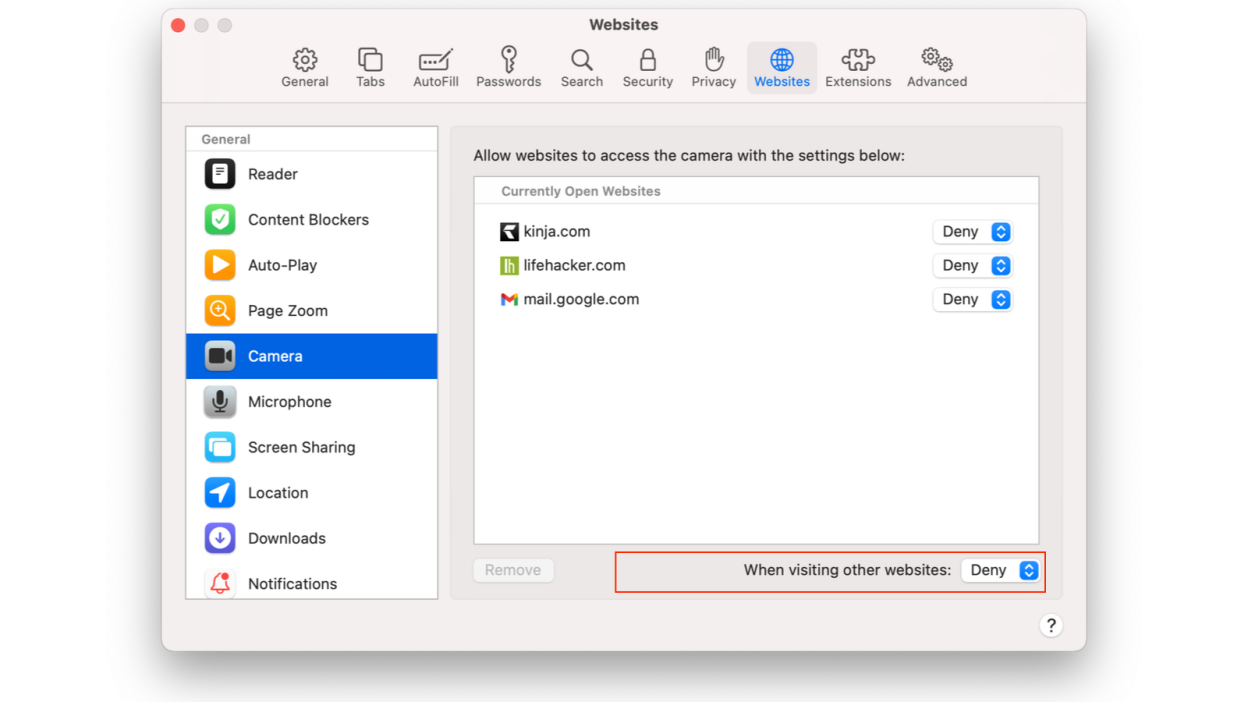
在 Mac 上的 Safari 浏览器中拒绝摄像头访问不需要摄像头的网站。图片来源:Pranay Parab
如今,许多网站会不断请求您允许使用您的精确位置、摄像头和麦克风。 您可以快速检查哪些网站在 Safari 上执行此操作,并确保仅向以下网站授予这些权限需要使用权。
这些选项与 Safari 中的自动播放设置位于同一位置。 打开Safari > 偏好设置并选择网站标签。 在左侧窗格中,您可以选择相机检查哪些网站正在访问您的网络摄像头。 单击任何网站名称旁边的下拉菜单,然后选择否定阻止它访问您的相机。 或者,您可以通过选择禁用所有网站上的相机访问否定旁边的访问其他网站时选项在上面的屏幕截图中突出显示。
同样,您可以查看左侧窗格中的其他选项 -麦克风,屏幕共享, 和地点-并拒绝您不想访问的网站的权限。
在读者视图中自动打开文章
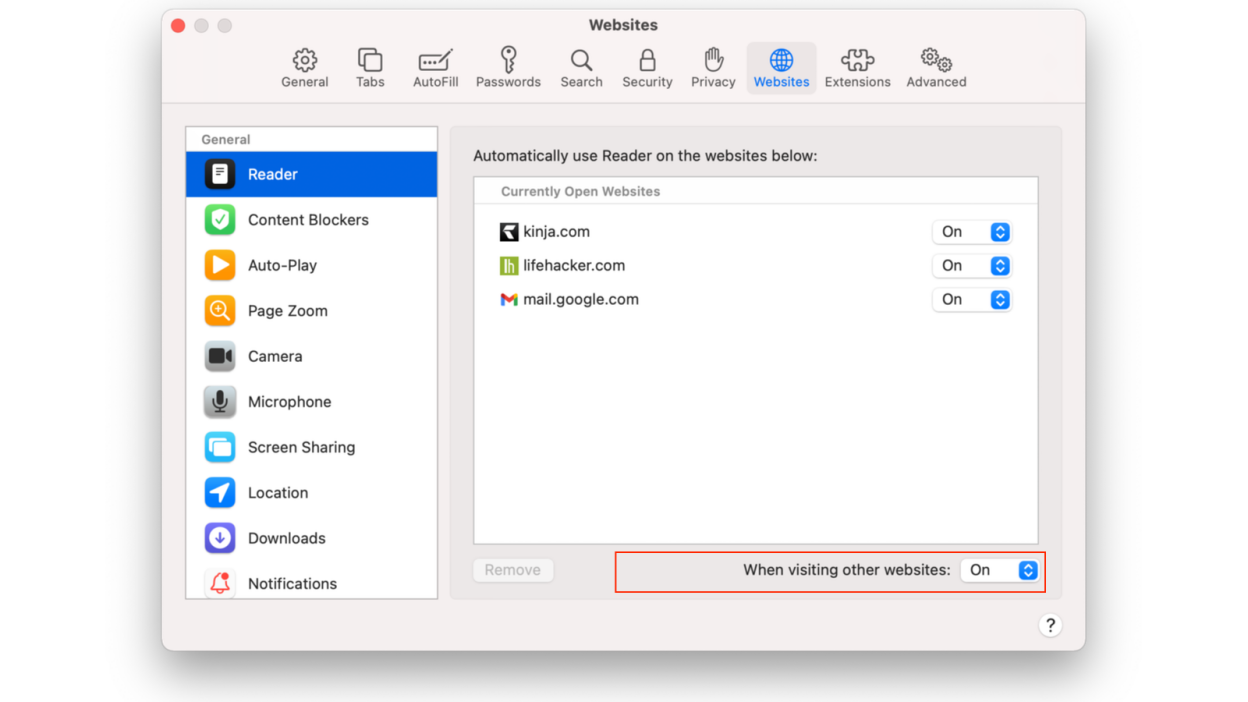
在 Mac 上的 Safari 中自动以阅读器视图打开网页。图片来源:Pranay Parab
对于那些在网络上阅读时喜欢专注于文本的人来说,读者视图是天赐之物。 您可以要求 Safari 在读者视图中自动打开某些网站的文章。 请记住,读者视图会破坏某些网页或页面上的元素(例如体育联赛表)。 您必须手动禁用这些页面上的读者视图。
如果您准备好在您喜爱的网站上启用读者视图,请访问Safari > 偏好设置并选择网站标签。 在左侧窗格中,前往读者并选择在在右侧窗格中网站名称旁边的下拉菜单中。
停止烦人的网站通知请求
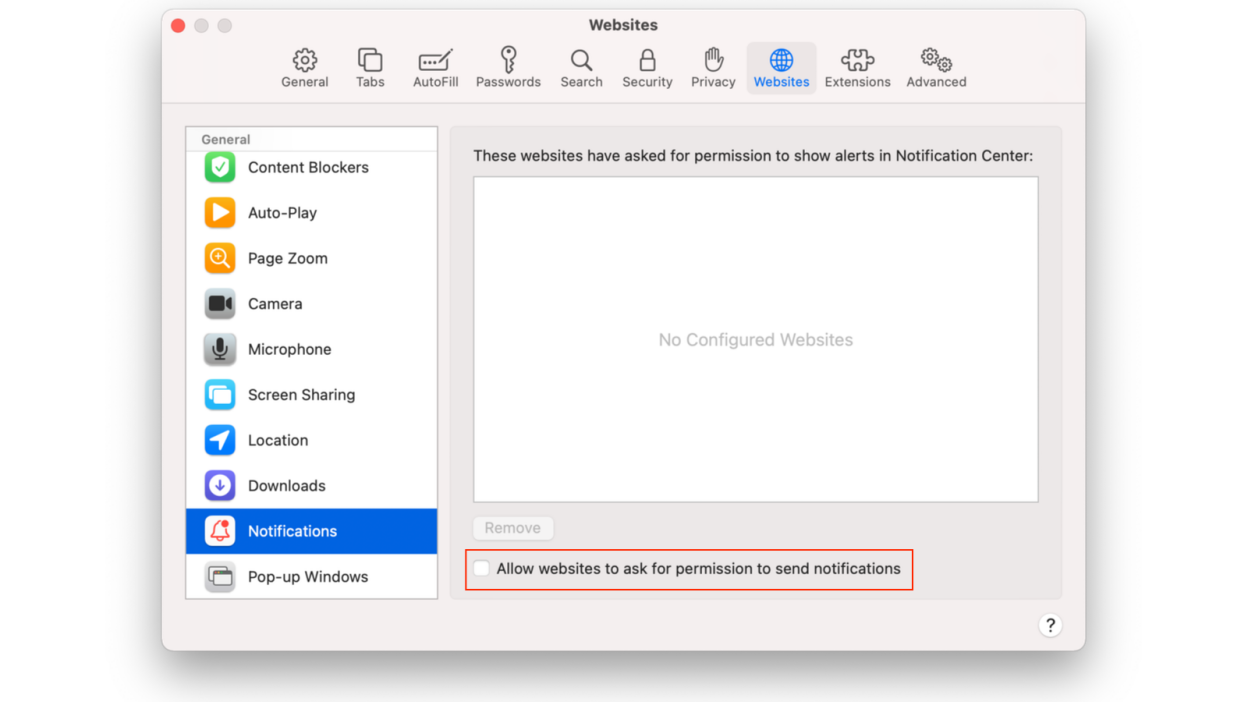
阻止网站在 Mac 上的 Safari 浏览器中发送通知请求。图片来源:Pranay Parab
没有人真正希望收到来自网站的通知,但他们都喜欢询问。 这是绝对需要消失的网络烦恼之一,您可以使用 Safari 来实现这一目标。 再次前往Safari > 首选项 > 网站完成这件事。 选择通知在左窗格中并取消选中允许网站请求发送通知的权限。
自动增加所有网站上的字体大小
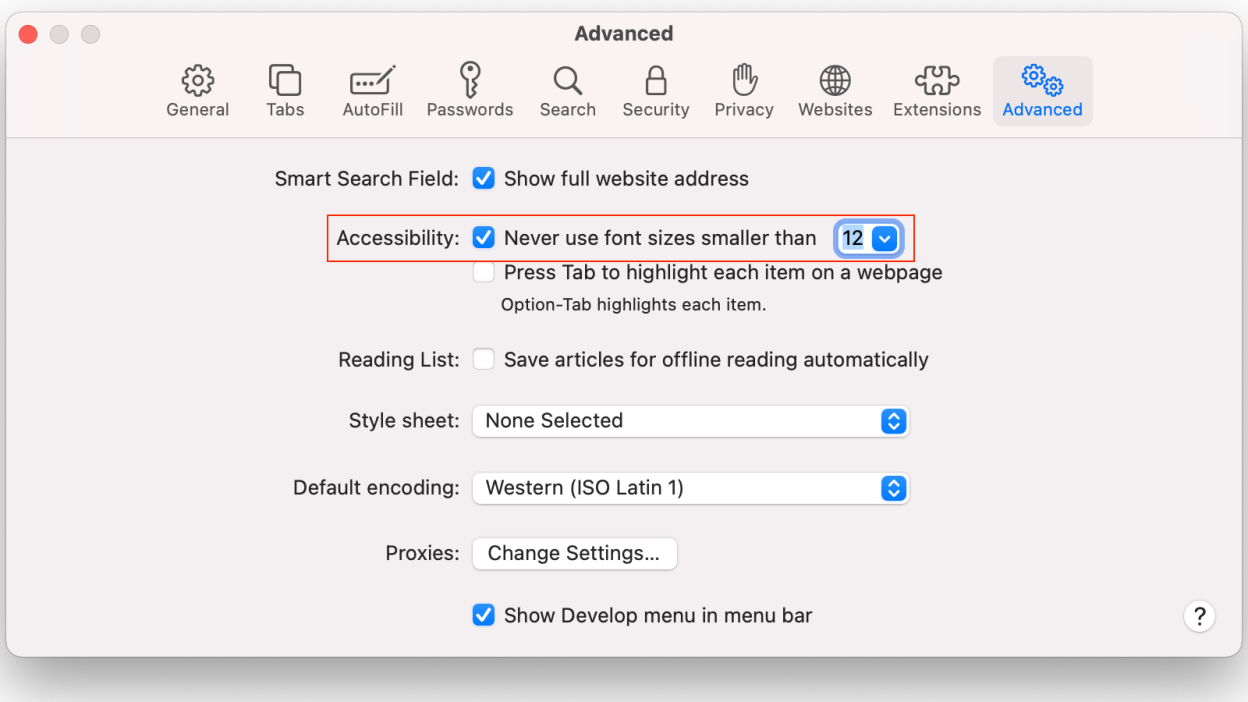
在 Mac 上的 Safari 浏览器中设置所有网站的最小字体大小。图片来源:Pranay Parab
有些网站使用的字体太小,您将被迫更改文本大小才能阅读(您可以通过按 Command 和 + 或 – 快速完成此操作)。 但在 Safari 的帮助下,您可以通过为所有网站设置最小字体大小来自动解决该问题。
去Safari > 首选项 > 高级并启用切勿使用小于以下的字体大小。 现在,您将在此选项旁边看到一个下拉菜单。 单击该按钮并选择合适的字体大小。 您的眼睛稍后会感谢您。
更改默认搜索引擎
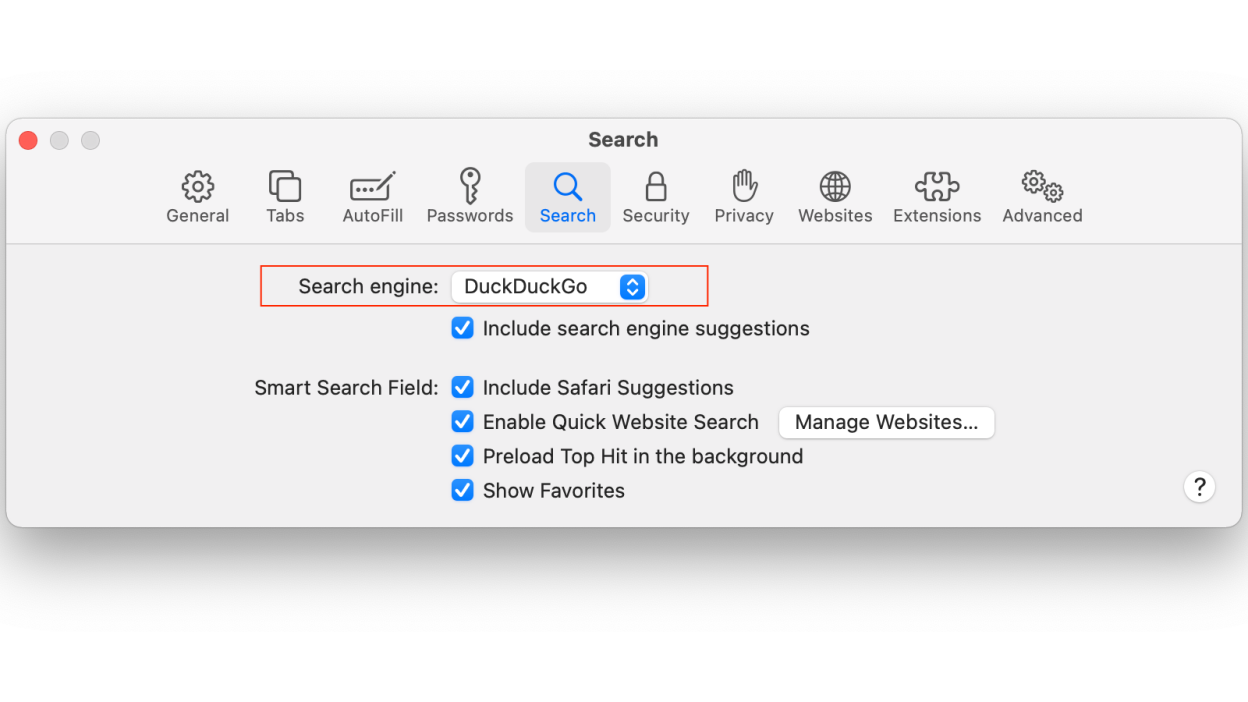
更改 Mac 上 Safari 中的默认搜索引擎。图片来源:Pranay Parab
很多人喜欢 Safari 的隐私功能,如果您是其中之一,您可能需要考虑更改默认搜索引擎。 Safari 默认使用 Google,但如果您想要一个更加注重隐私的搜索引擎,您可以通过访问来更改它Safari > 偏好设置 > 搜索。 单击旁边的下拉菜单搜索并选择您选择的搜索引擎。 (如果隐私是您最关心的问题,DuckDuckGo 是一个不错的选择)。
自定义起始页
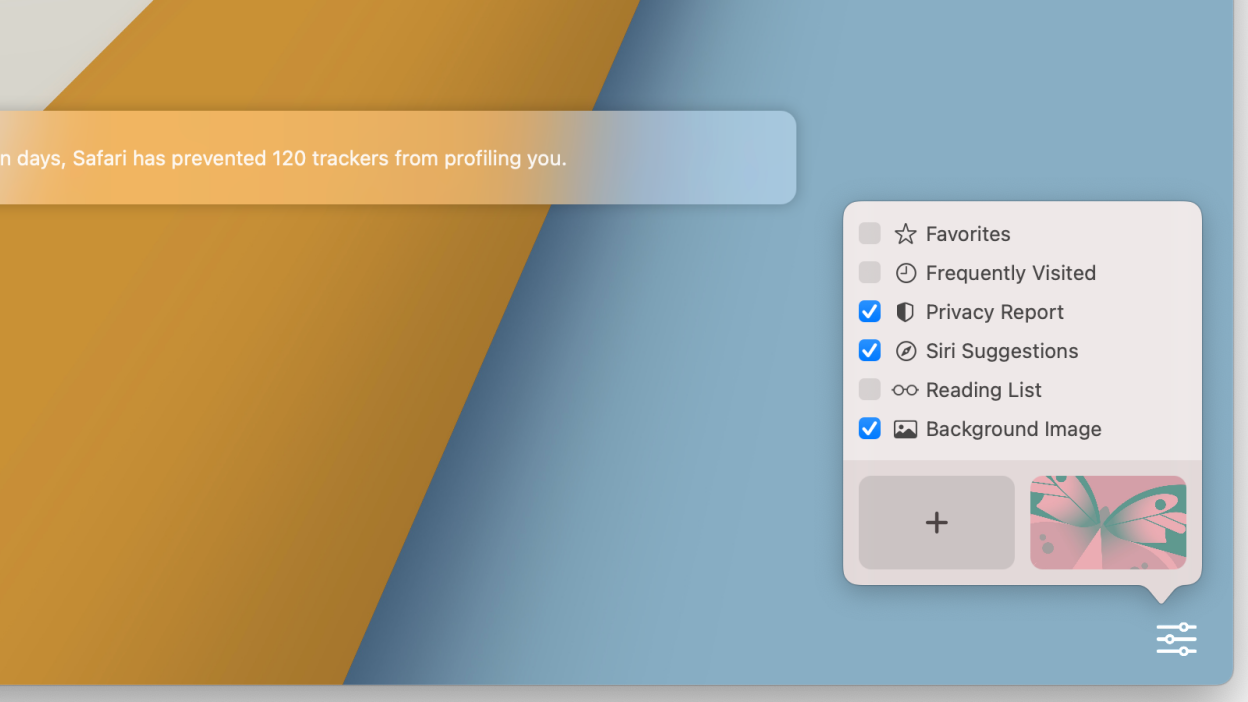
自定义 Mac 上 Safari 中的开始页面。图片来源:Pranay Parab
此 Safari 功能随 macOS Big Sur 一起推出,可让您打造自己的开始页面。 您可以转到 Safari 中的菜单栏并选择书签 > 显示起始页。 这将在 Safari 中打开起始页。 单击右下角的设置按钮开始个性化。
Safari 允许您更改网站背景以及在起始页中添加或删除元素。 这些设置不是作为在 Safari 中可以像在其他网络浏览器中一样进行自定义,但这只是一个开始。
了解一些有用的键盘快捷键
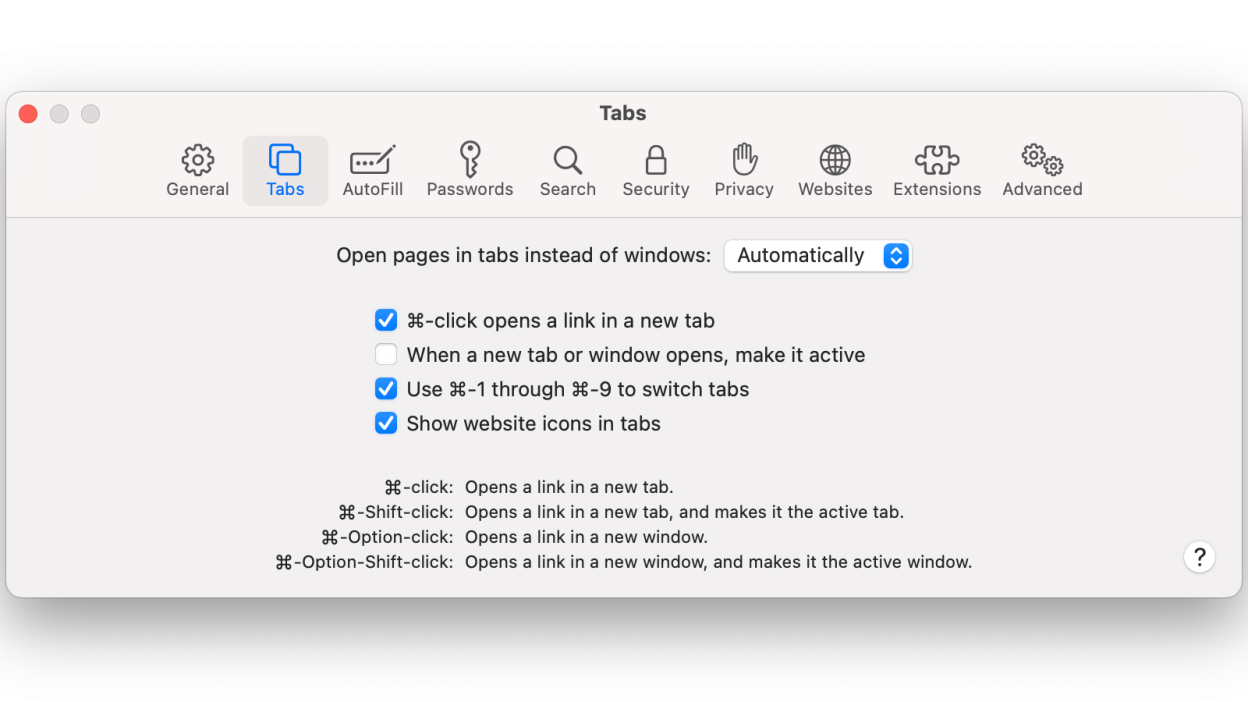
有用的 Safari 键盘快捷键。图片来源:Pranay Parab
一旦熟悉了 Safari 的基础知识,您就可以使用漂亮的键盘快捷键来加快工作流程。 我们最喜欢的快捷方式是 command+1 到 command+9 系列快捷方式,可在 Safari 中浏览各自打开的选项卡。 如果您打开了九个以上的选项卡,command+9 将带您到最后一个打开的选项卡。
您可以在下面找到更多键盘快捷键Safari > 首选项 > 选项卡。
安装有用的 Safari 扩展
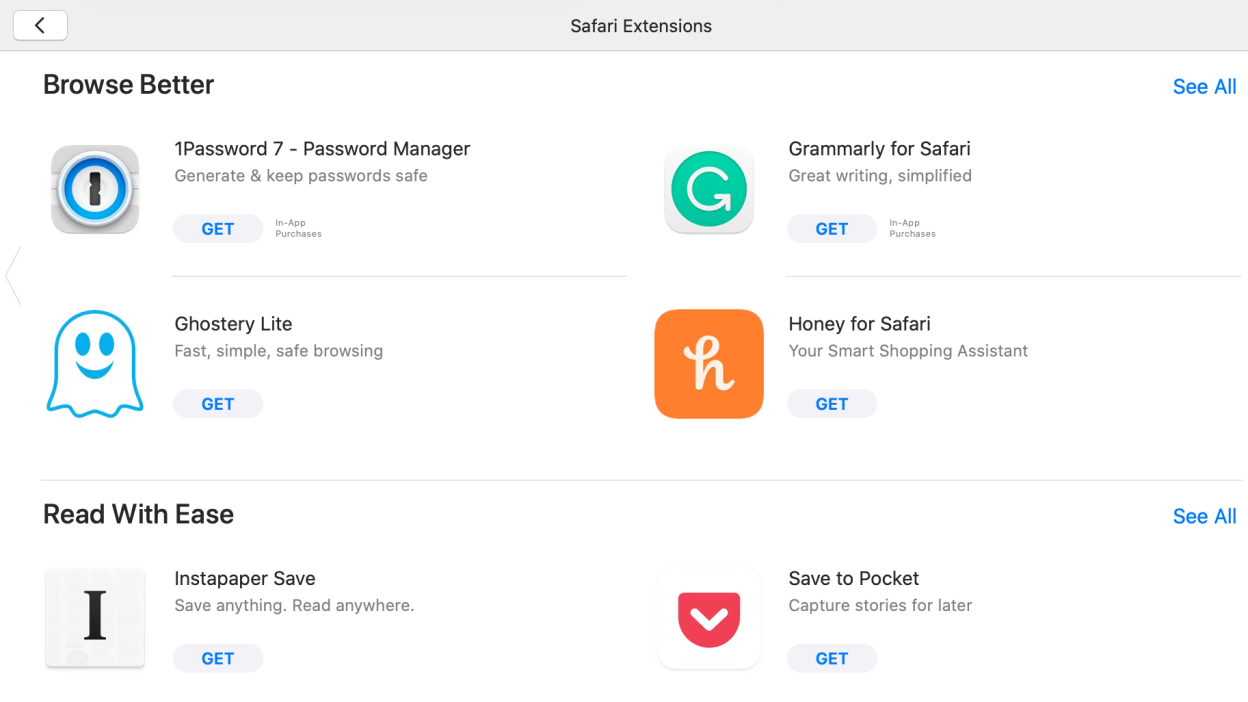
图片来源:乔尔·坎宁安
Safari 已将其扩展库移至 Mac App Store,这意味着开发人员每年必须向 Apple 支付 99 美元才能制作它们。 (Mac App Store 上的应用程序和扩展程序只能由拥有 Apple 开发者帐户的人提交。)
这就是为什么免费的 Safari 扩展不如其他浏览器上的扩展好。 也就是说,您仍然可以通过访问找到一些好的(免费和付费的)Safari 菜单 > Safari 扩展。 我们最喜欢的是:
1密码(免费):这可以让您自动填写 1Password 的登录凭据。
适用于 YouTube 的自动高清 + FPS(免费):允许您设置 YouTube 的视频质量首选项,以便您可以以 1080p 或 4K 格式打开每个视频。
Twitter 的调整(4.99 美元):一个漂亮的扩展,可以隐藏 Twitter 上的“显示更多回复”按钮等烦恼。
停止疯狂(9.99 美元):它阻止网站禁用复制和粘贴操作。
适用于 Safari 的 Dark Reader(4.99 美元):允许您在任何网站上启用深色模式。