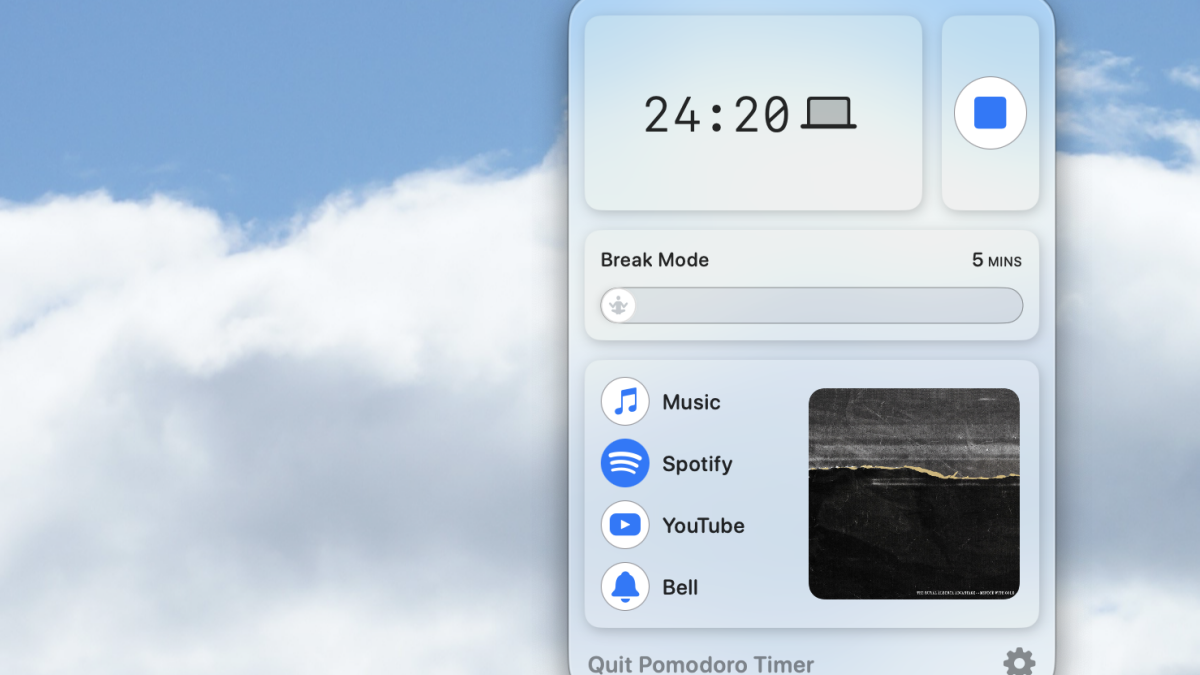图片来源:Pranay Parab
iPhone 的内置屏幕截图工具有几个很酷的技巧。 从将手绘的波浪线变成完美对称的形状到隐藏敏感信息,您可以做的事情比您想象的要多得多。 以下是如何充分利用 iPhone 的屏幕截图实用程序。
将手绘线条转换为几何形状

图片来源:Pranay Parab
在 iPhone 上截取屏幕截图后,您可以使用钢笔工具对其进行注释。 如果你用笔画一个基本的(如果不是凌乱的)几何形状,比如圆形、三角形、五边形,你可以按住屏幕一会儿,iPhone就会把它转换成更好的,实际上对称形状。
隐藏敏感信息的更好方法
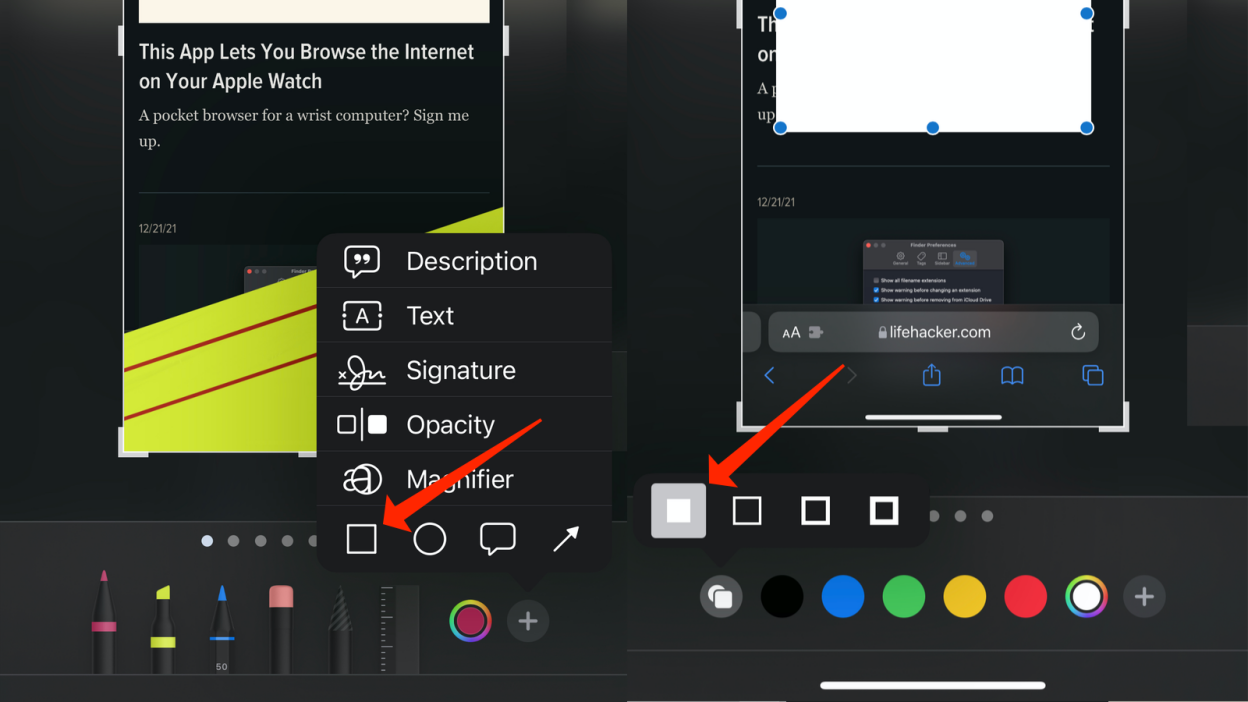
图片来源:Pranay Parab
下次当您截取包含敏感信息(例如电话号码、地址或电影剧透)的屏幕截图时,您无需使用钢笔、铅笔或荧光笔工具在上面乱涂乱画。 这些方法很难很好地模糊事物,但眼尖的人无论如何都可以读出模糊的部分。
相反,切换到矩形工具并在敏感信息上绘制不透明形状。 为此,请在 iPhone 上截取屏幕截图,然后点击钢笔图标(垃圾桶图标左侧)位于屏幕顶部。 点击+ 按钮并选择屏幕右下角的方形图标。 这将为您的屏幕截图添加一个透明矩形。 要使其不透明,请点击带圆形图标的正方形在底部窗格中(左侧第一个图标)。 这将打开一个带有四个选项的小弹出窗口,您可以选择左侧的第一个?不透明的方形图标。
您现在可以在屏幕上移动形状并隐藏需要隐藏的所有内容。 它看起来更整洁,并且更有效地隐藏所有内容。
使用颜色工具轻松匹配颜色
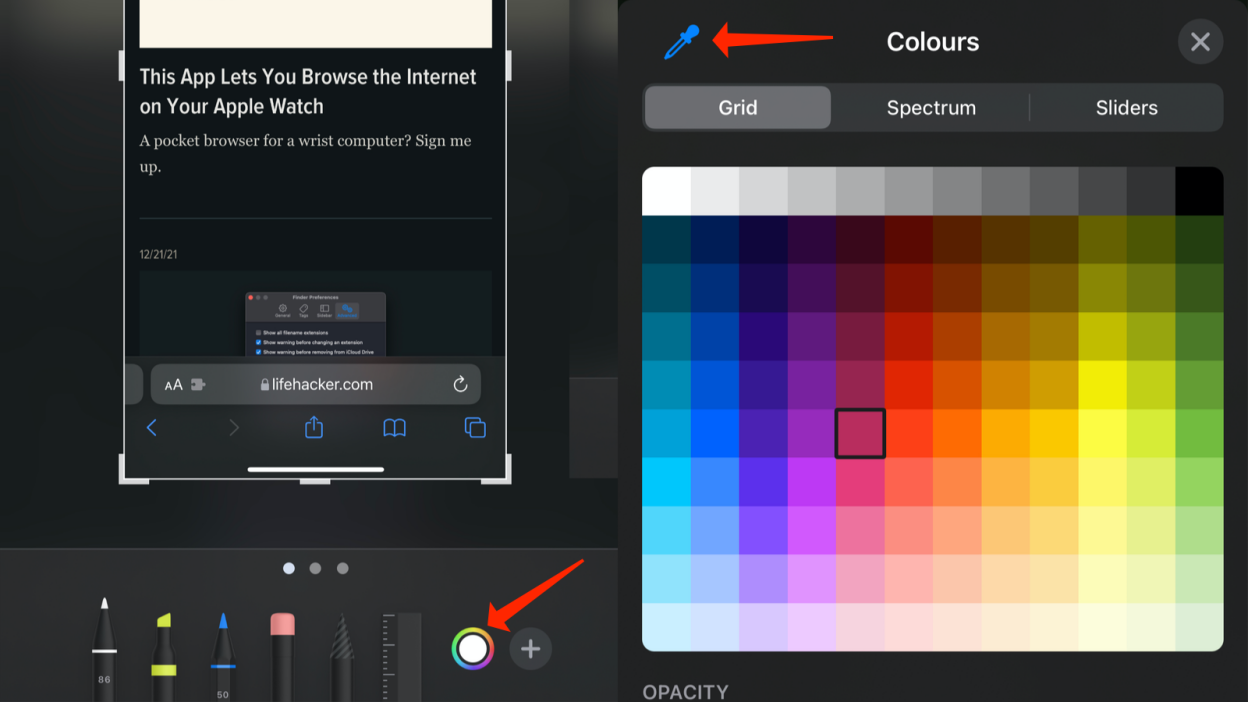
图片来源:Pranay Parab
当您使用不透明矩形隐藏屏幕截图中的信息时,您可能需要更进一步,将矩形的颜色与背景的颜色相匹配,使其看起来好像没有任何内容从中删除。
要完成此操作,您可以使用颜色工具。 在屏幕截图上乱涂乱画或绘制形状后,点击底部窗格中 + 按钮旁边的带有多色圆圈的图标。 这将打开调色板。 要匹配颜色,请单击滴管图标在左上角,颜色旁边。 您将在屏幕上看到一个大放大镜?将该放大镜拖到您要从中选择颜色的位置,然后在准备好后将其放开。
这将使颜色与背景相匹配,并允许您创建更整洁的屏幕截图。
保存颜色预设以便更快访问
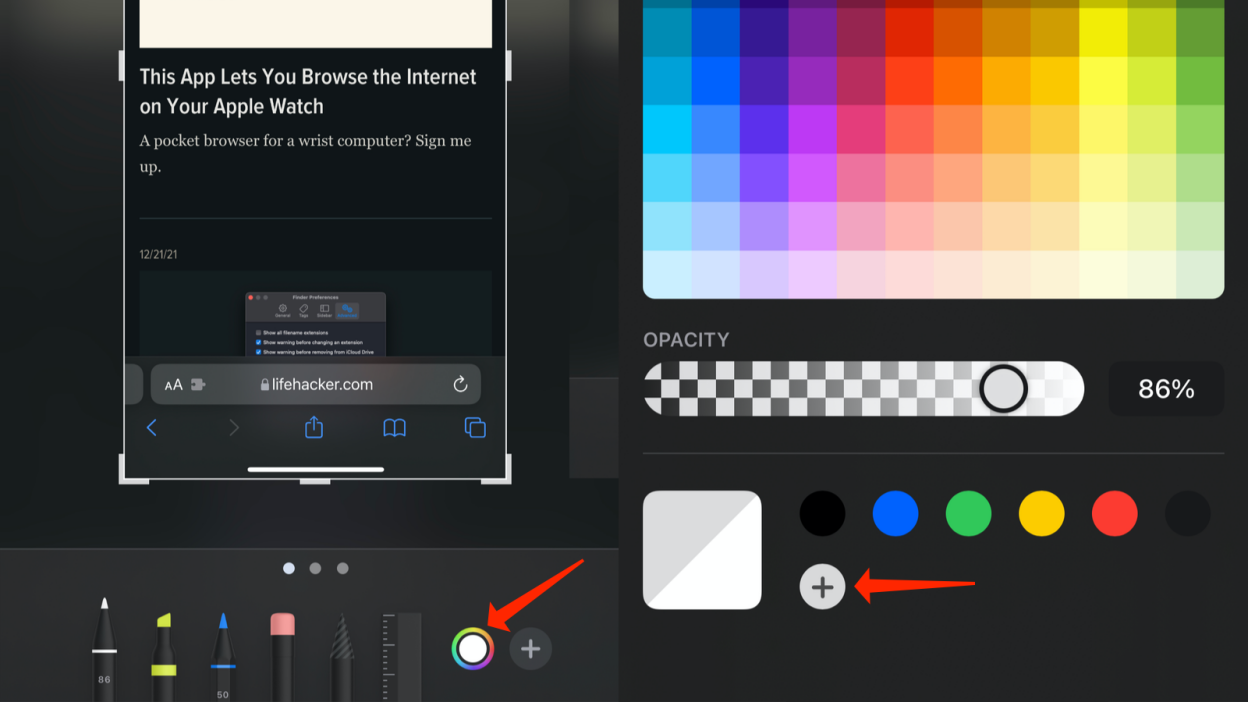
图片来源:Pranay Parab
当您使用吸管工具确定完美的颜色后,您可以保存它以供将来使用。 为此,请截取屏幕截图,点击钢笔图标,然后点击底部窗格中 + 按钮旁边带有多色圆圈的图标以打开调色板。 使用吸管工具找到完美的颜色或从调色板中选择一种。 然后您可以点击+ 按钮将其保存为预设,以便您可以在其他屏幕截图中使用相同的颜色。
使用标尺工具绘制精确的线条和形状
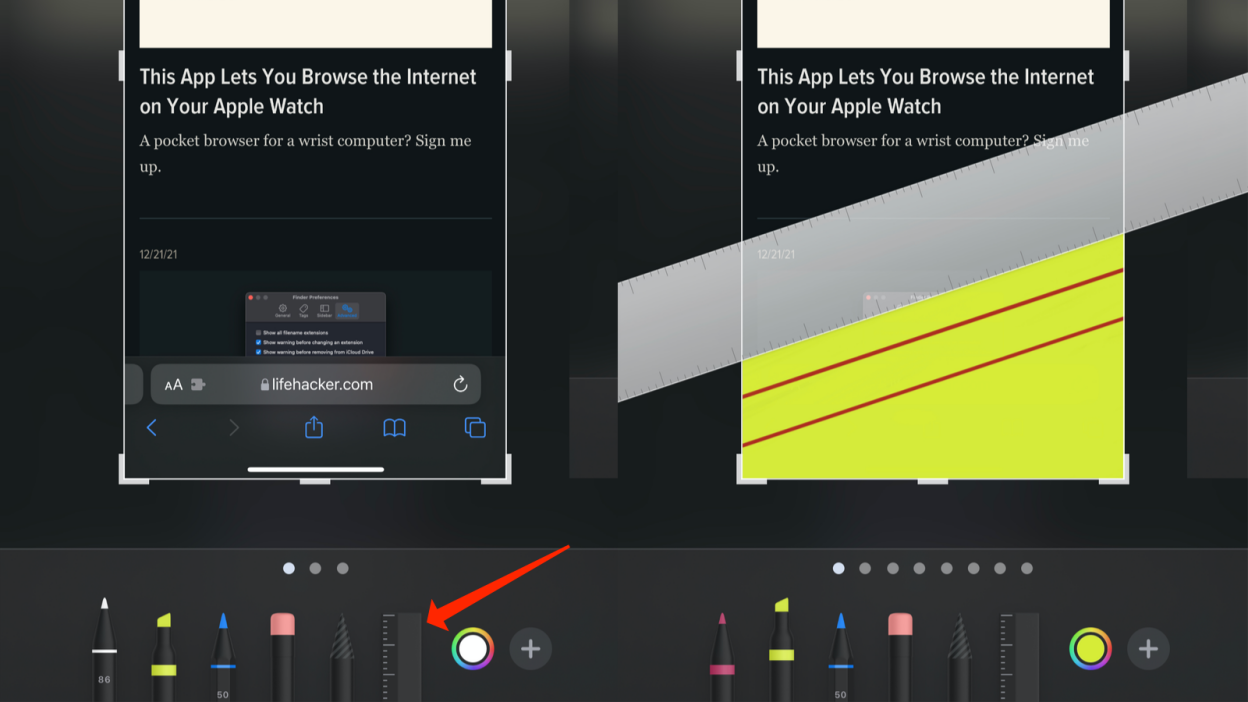
图片来源:Pranay Parab
在帮助您绘制(实际上是直线)线条方面,标尺工具可能是其中最未被充分利用的。 您还可以将标尺放在屏幕截图的任何部分并绘制暴露的一侧,这也使其成为方便的着色工具。
添加文字或标题
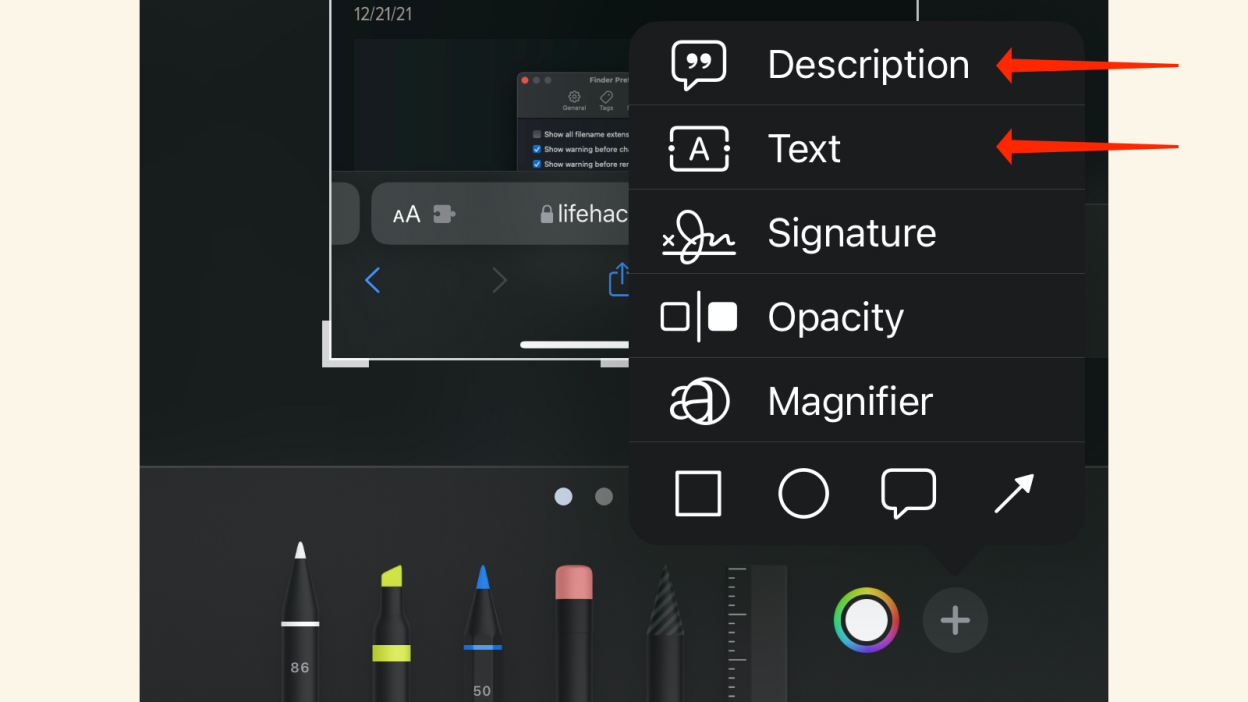
图片来源:Pranay Parab
屏幕截图工具还可以让您快速添加标题或图像描述,从而更轻松地从 iPhone 上的照片应用程序搜索屏幕截图。 通过截屏、点击钢笔图标在顶部,然后+ 按钮在底部窗格中,然后选择描述添加图像标题。
同样,如果您选择文本工具位于描述下方,您将能够在屏幕截图上键入文本。
为屏幕截图添加签名
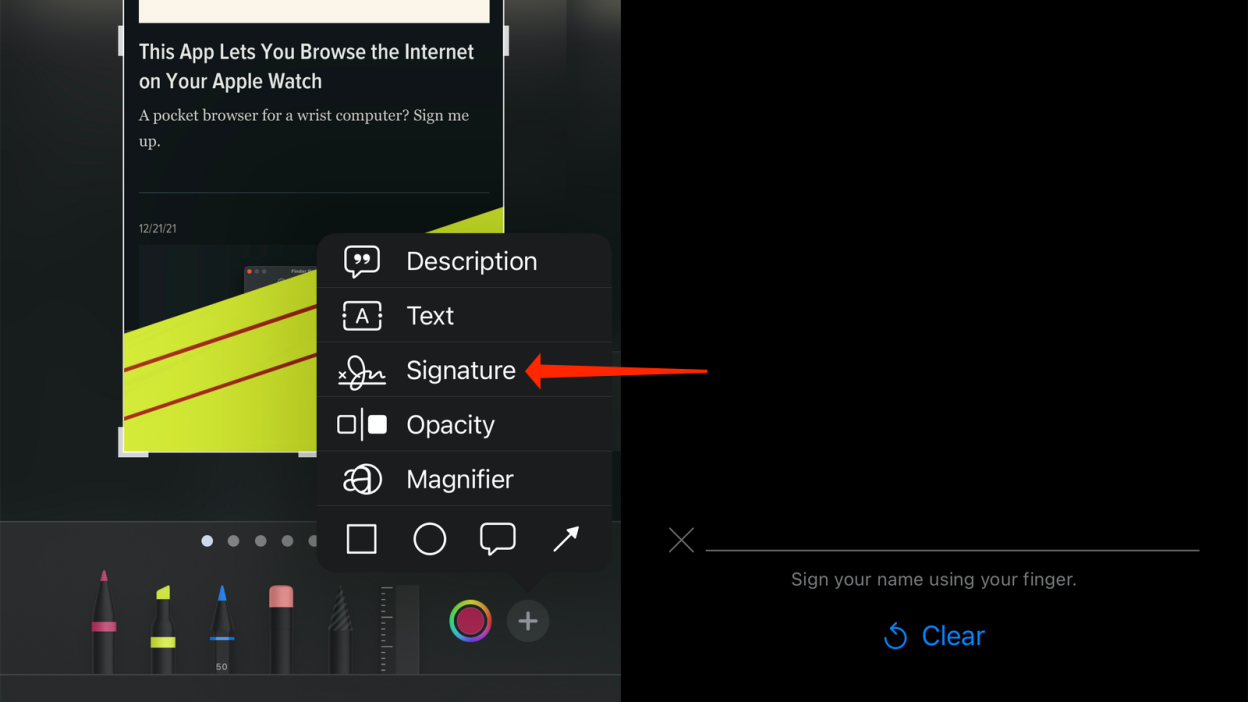
图片来源:Pranay Parab
如果您很爱管闲事或想表达自己内心的艺术家,您可以在您拍摄的每张屏幕截图上签名。 截取屏幕截图,点击钢笔图标上面,然后+ 按钮在底部。 现在选择签名从工具列表中,在屏幕上绘制您的签名,它就会出现在屏幕截图上。
使用不透明度工具调整背景
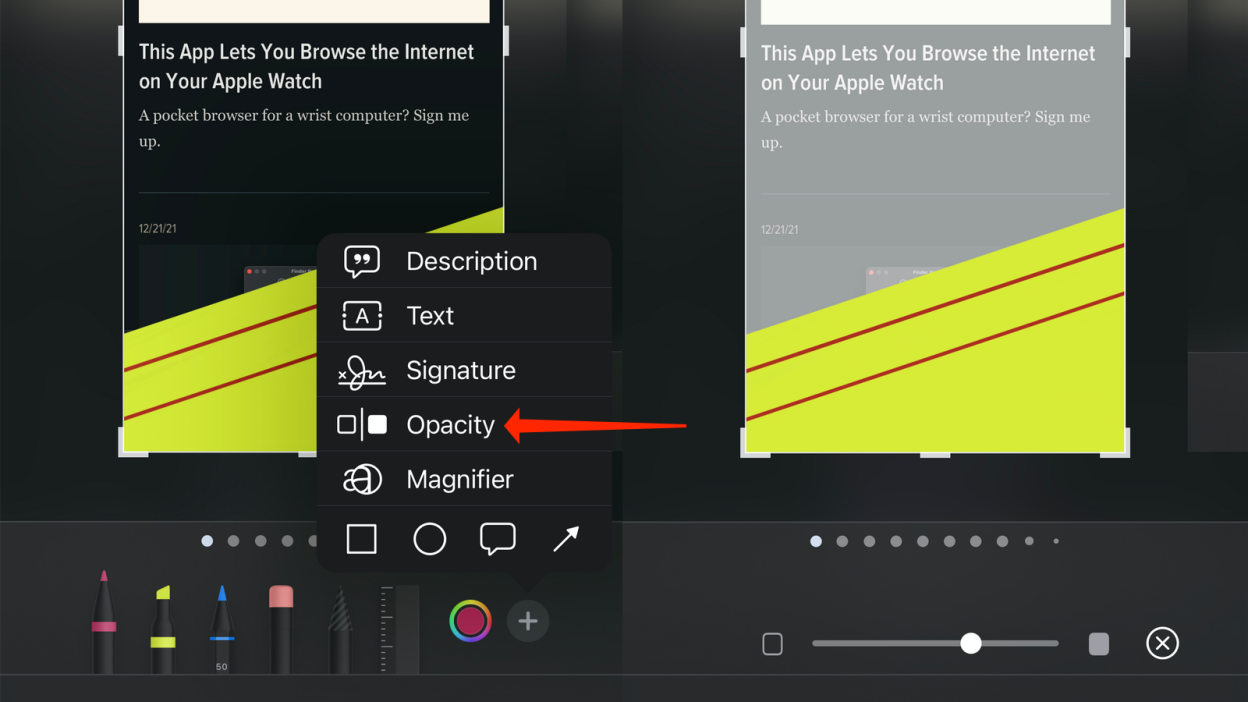
图片来源:Pranay Parab
如果您在屏幕截图上绘制了一些漂亮的形状,并且想要突出显示这些形状而不是背景,请使用不透明度工具。 再次点击钢笔图标截图后在屏幕顶部,对截图进行注释,点击+ 按钮在底部,然后选择不透明度。 在底部窗格中,您可以向右移动不透明度滑块以使背景更加不透明,或向左移动使其更加透明。
快速选择屏幕截图中的文本
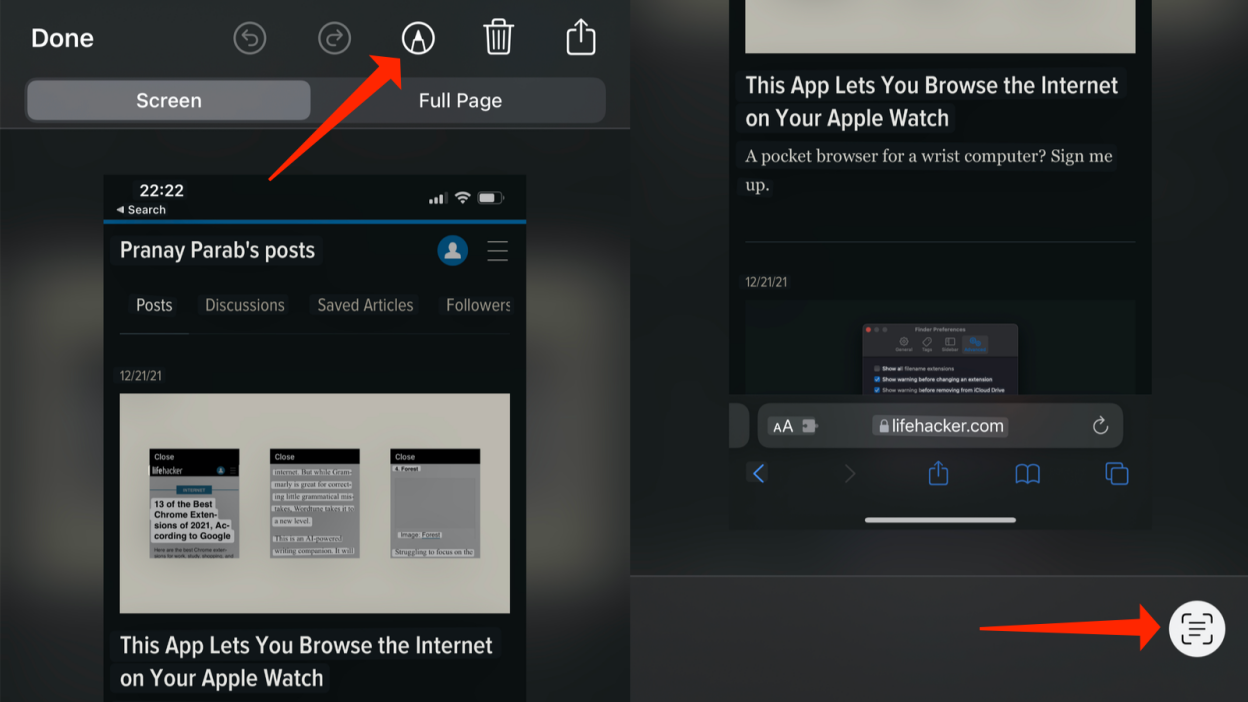
图片来源:Pranay Parab
如果您已更新到 iOS 15,您将能够快速选择屏幕截图中的所有文本。 截取屏幕截图并确保未选择顶部的钢笔图标(绘图工具在屏幕底部将不可见)。 点击正方形扫描图标屏幕右下角的 ,您的 iPhone 将突出显示屏幕截图中的所有文本,然后您可以选择这些文本。