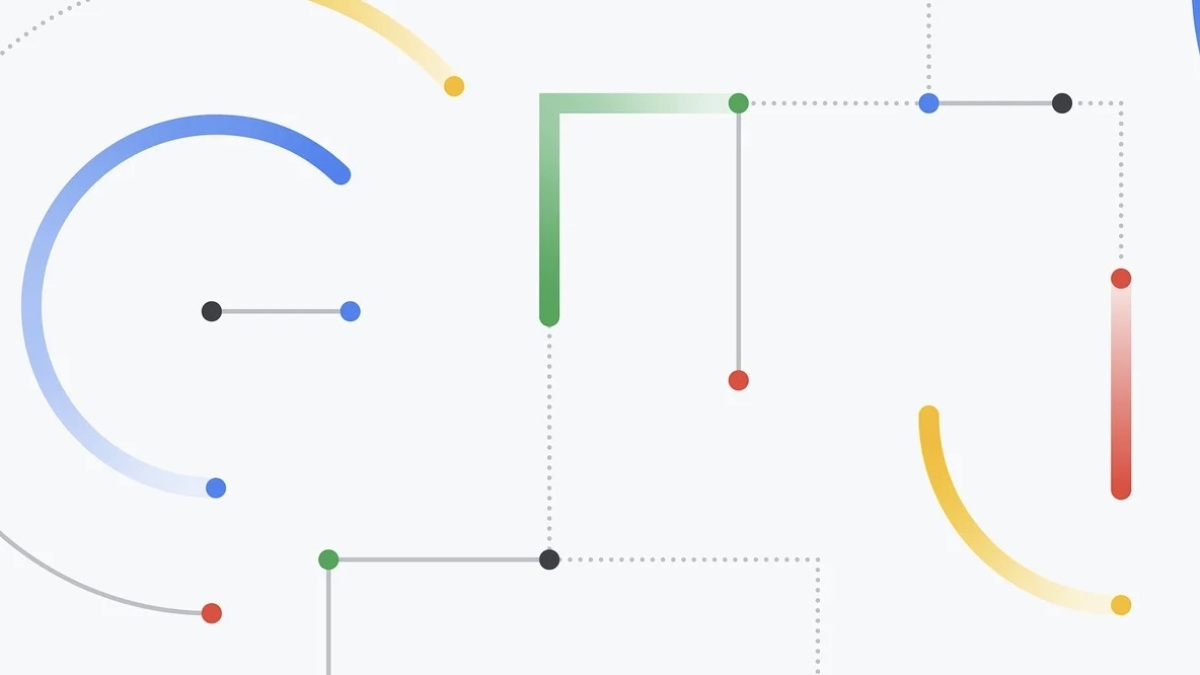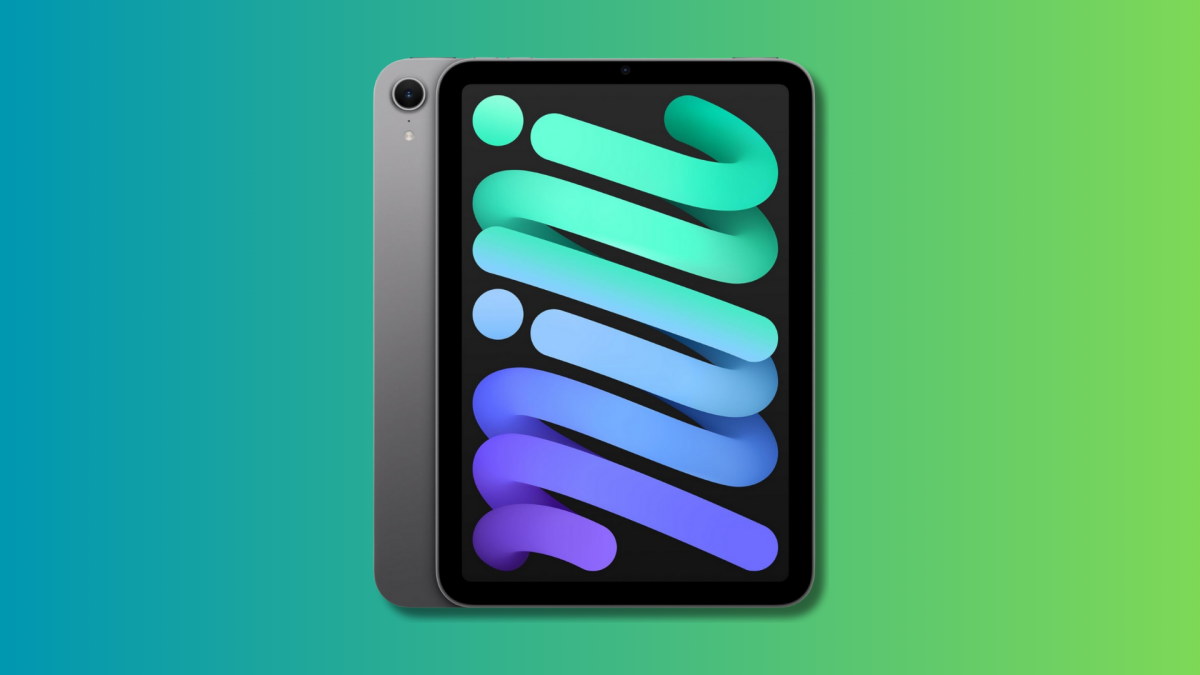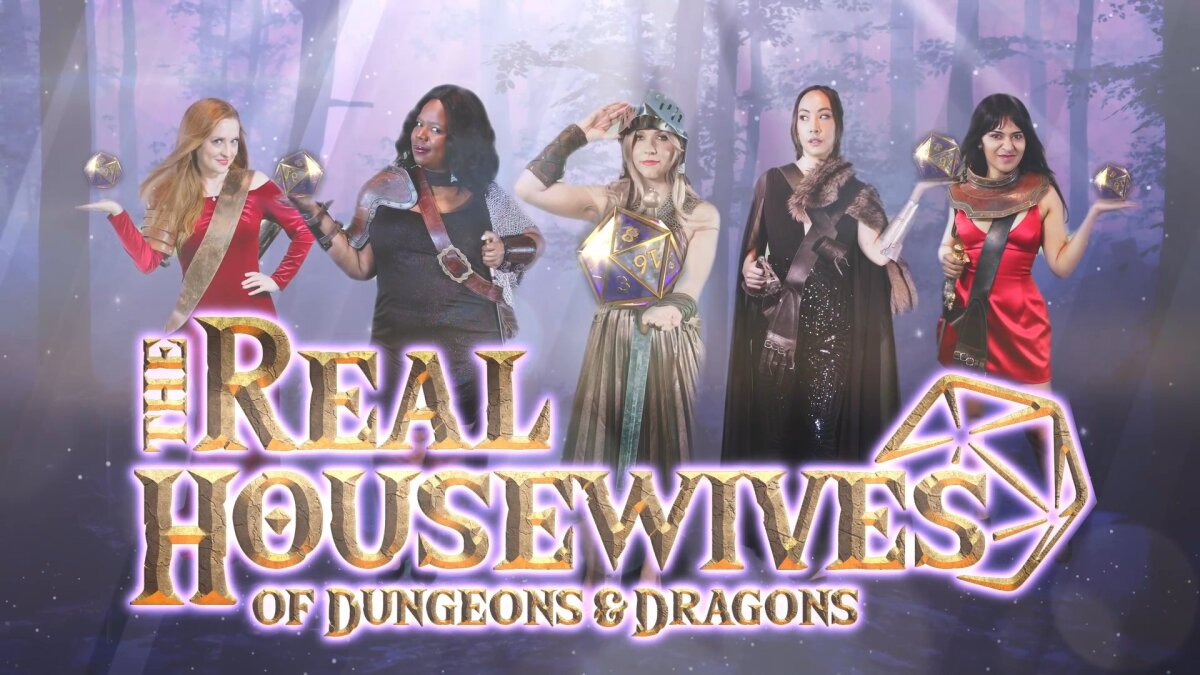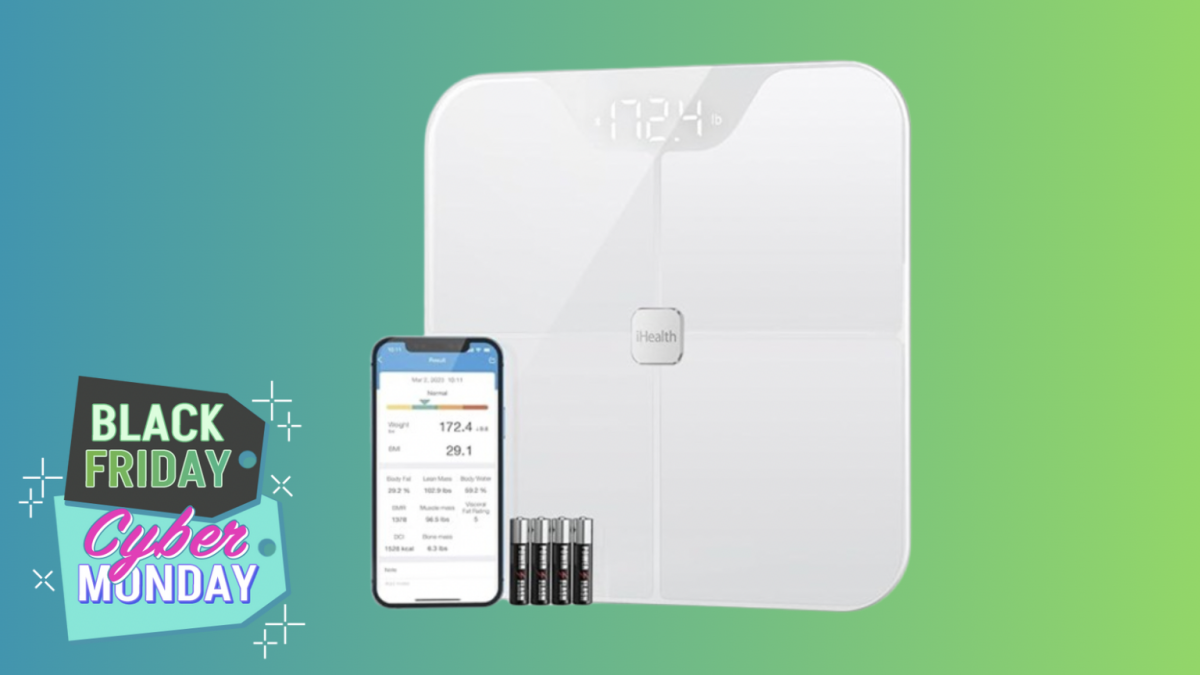您的 iPhone 可以兼作 Mac 或 Windows PC 的优质网络摄像头。
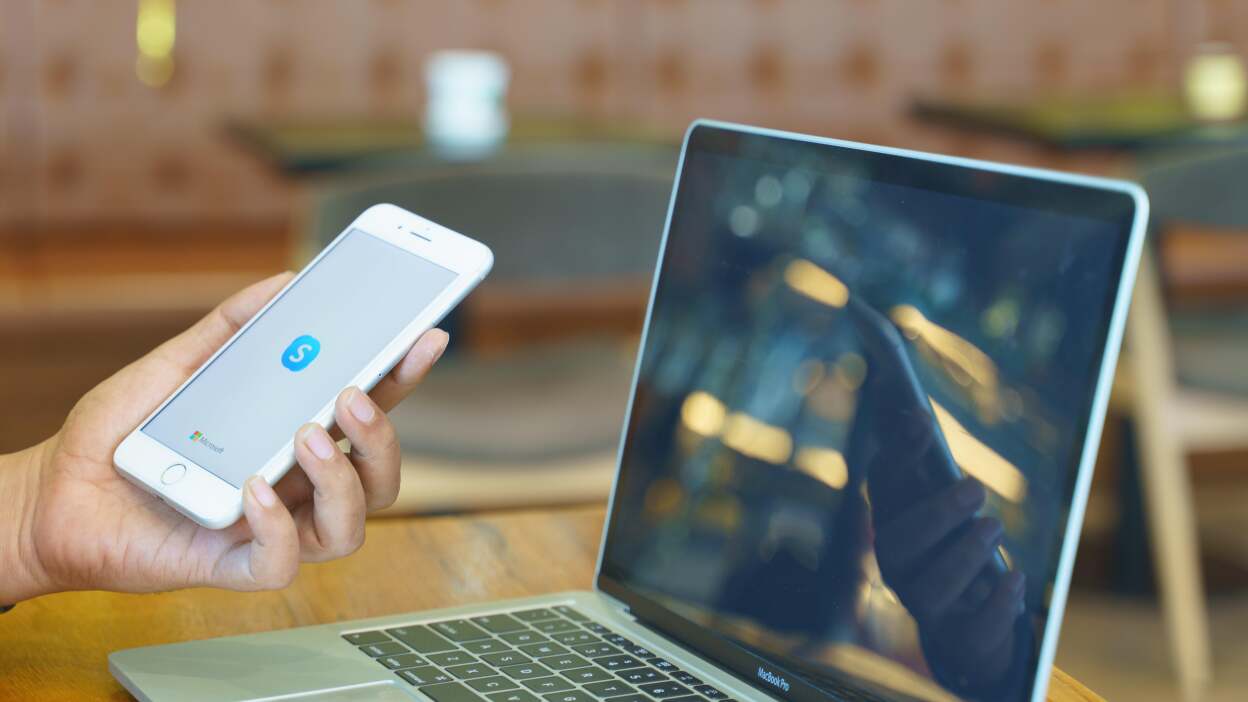
图片来源:Nopparat Khokthong - Shutterstock
Apple 生产的 iPhone 摄像头很差劲,但在 Mac 上,情况就完全不同了。 当然,它们正在变得越来越好,M1 Mac 拥有同类产品中最好的,但也有很多 Mac 的网络摄像头较差。 如果您的 MacBook 使用外接显示器,您甚至可能不会有一个很好的网络摄像头解决方案。 但事实证明,你可以用你的 iPhone 做到这一点。
不必为 Mac 的外部网络摄像头而烦恼:只要您有 iPhone,您就已经拥有了网络摄像头,这要归功于 Apple 的一项名为“连续性摄像头”的新功能。 嗯,从技术上讲,连续性相机已经是一个东西了:以前,这个功能指的是在 iPhone 上拍摄或扫描图像并将其显示在 Mac 上的能力。 现在,定义有大大地扩大了。
如何将 iPhone 变成 Mac 的网络摄像头
和和,您只需将 iPhone 连接到 Mac,即可立即成为计算机的网络摄像头。 就是这样:您的 Mac 会自动识别您的 iPhone 并优先将其作为主摄像头,让您能够利用智能手机先进得多的摄像头进行视频通话。
更好的是,如果您的 iPhone 配备超广角摄像头(iPhone 11 及更高版本),您现在可以在 Mac 上:此功能在通话期间跟踪您的脸部和其他参与者的脸部,以便您可以在房间内走动,同时保持在画面中。 此外,使用 iPhone 12,您可以利用工作室照明来人为地提亮您的脸部。 对于 iPhone XR 及更高版本,您可以使用人像模式来模糊背景。
然而,最令人印象深刻的是桌面视图。 桌面视图使用 iPhone 的超广角摄像头来播放办公桌的自上而下的视图,非常适合向呼叫台上的其他人展示文档等面向办公桌的项目。 以前,您需要设置一个独立的摄像头指向您的办公桌才能达到这个角度,但现在不再需要了。 要使用桌面视图,只需在 Mac 上打开 Spotlight (命令+空格),搜索“桌面视图”,然后选择它。
为了使用连续性相机,您需要运行 iOS 16 的 iPhone XR 或更高版本,以及运行 macOS Ventura 的 Mac,这两款设备目前都处于测试阶段。 您可以在这些公开测试版中注册您的 iPhone 和 Mac,以便尝试新功能以及附带的许多新功能和。 如果您有兴趣,这是我们的指南,以及我们的指南。
同样,连续性相机是一种完全无线的体验,因此您无需购买任何特定的东西即可使其工作。 将 iPhone 放在 Mac 后面的三脚架上就可以解决问题,但如果您想要更方便的解决方案,请留意 Belkin 等公司制造的 Mac 专用支架。 它们肯定会在今年秋季与 iOS 16 和 macOS Ventura 一起发布。
当然,并不是每个人都能访问 iOS 16 和 macOS Ventura。 我们的一些 iPhone 和 Mac 电脑,这对我们来说意味着没有连续性相机。 当然,如果您有兼容的 iPhone,但也有 Windows PC,您也不会使用连续性相机。 无论哪种情况,您都需要转向第三方选项才能将 iPhone 用作 Mac 或 PC 的网络摄像头。
我们的选择是纪元相机; 这个应用程序有很多优点,但最重要的是,它是免费的。 有些功能被锁定在该应用程序的付费版本后面,例如完整的 1080p 视频,但您可能会发现免费版本附带的标准视频源足以满足您的通话需求。
如何将 EpocCam 设置为计算机的网络摄像头
当您首次打开该应用程序时,欢迎屏幕会通知您需要在 Mac 或 PC 上安装驱动程序。 如果您使用的是 Mac,则可以通过 AirDrop、电子邮件或复制驱动程序的下载链接。 如果您使用的是 PC,则只能选择通过电子邮件向自己发送链接。
在 Mac 上,无论您通过 USB 插入还是使用 WiFi,EpocCam 都可以工作。 如果您想避免多余的电线弄乱您的办公桌,这是一个很好的解决方案。 然而,在 Windows 上,您需要将 iPhone 连接到 PC 才能让 EpocCam 工作。
驱动程序安装到您的计算机上后,将其打开并按照安装说明进行操作。 在您的 iPhone 上,授予 EpocCam 使用您设备的摄像头和网络的权限,您应该会在“正在连接到您的计算机”消息上方看到视频源。 您需要将 iPhone 和电脑连接到同一个 wifi 网络; 如果一切设置正确,完整的 EpocCam 控件将出现在您的 iPhone 上。
现在,您所要做的就是在 Mac 或 PC 上启动您选择的视频应用程序,并将相机源设置为 EpocCam。 例如,如果使用 Messenger 进行视频通话,请单击三个点并选择“设备设置”选项。 然后,单击相机下的菜单,然后选择 EpocCam。
EpocCam 的额外功能
完成后,您应该会在视频通话应用程序中看到 iPhone 的视频源。 您还可以在 EpocCam 应用程序上找到一些选项; 点击三角形可翻转视频源,点击相机图标可翻转到其他 iPhone 相机,或点击中间的大按钮可在背景模糊或绿屏效果之间进行选择。
这就是关于免费应用程序的全部内容。 然而,通过 7.99 美元的付费应用程序,您可以访问以下内容:
去除水印
完整 1080p 视频
广角相机支持
更换你的背景
选择您的连接:wifi、USB 或 NDI
仅麦克风模式
使用你的手电筒
HDR 视频流
手动对焦
在免费版本中保留的所有选项中,对您影响最大的一个可能是水印。 它并不大,并且位于视频源的底部,但您可能会发现它太烦人而无法使用。 不过,对于许多人来说,如果需要的话,拥有免费的网络摄像头解决方案是值得的。
[本文最初发布于 2021 年 9 月 9 日。于 2022 年 7 月 13 日更新,包含有关适用于 iOS 16 和 macOS Ventura 的 Apple 连续互通摄像头的信息。]