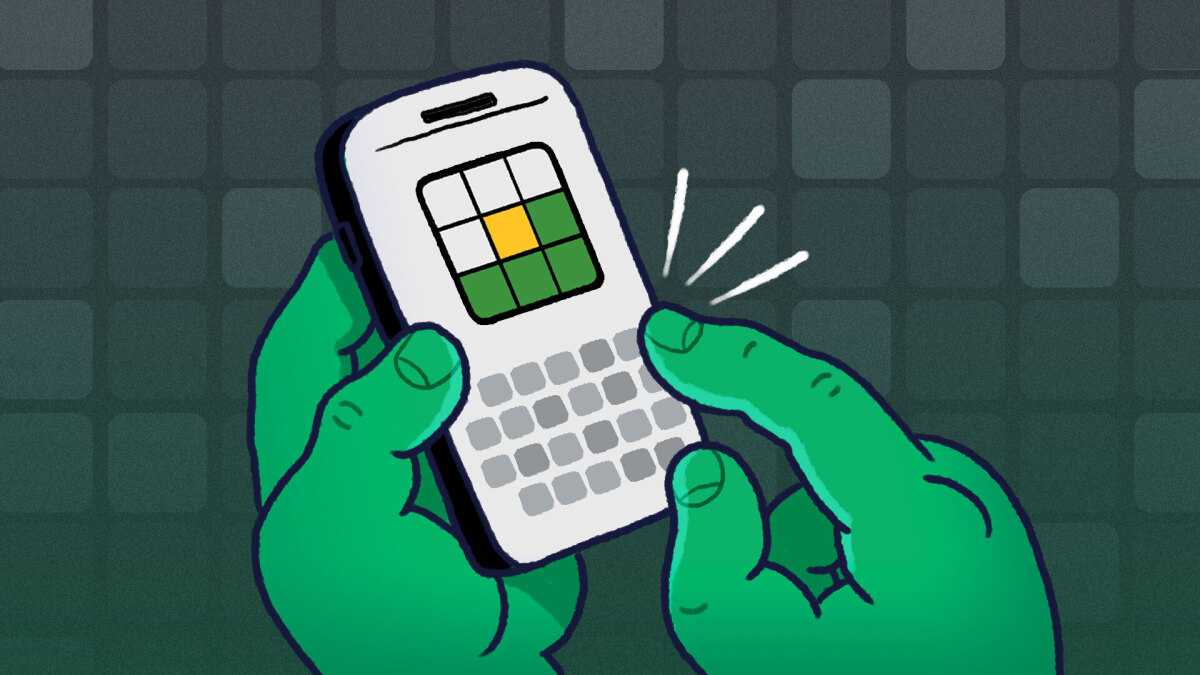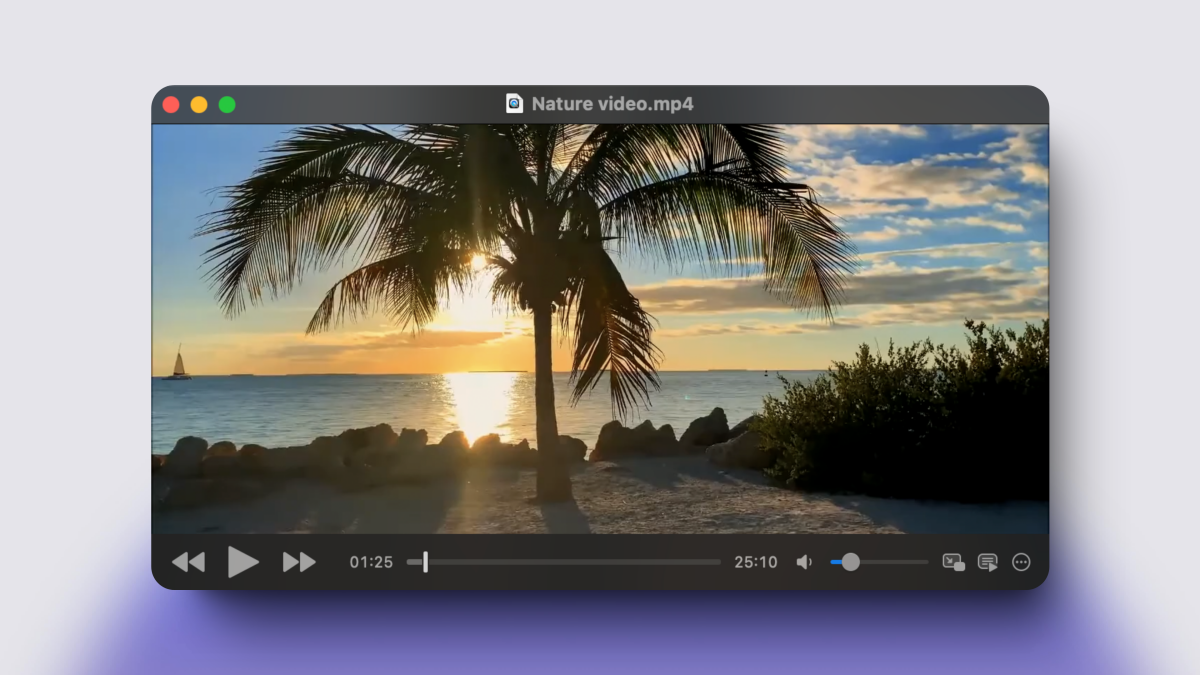毫不奇怪,称为 Windows 的操作系统历史上具有出色的窗口管理功能。 Microsoft 始终可以轻松地使用键盘快捷键并排停靠两个窗口。 然而,尽管如此,Windows 仍将这个快捷方式隐藏起来。 现在,在 Windows 11 中,微软改进了所谓的“Snap 布局”,现在它更容易发现和使用。
如何使用 Snap 布局
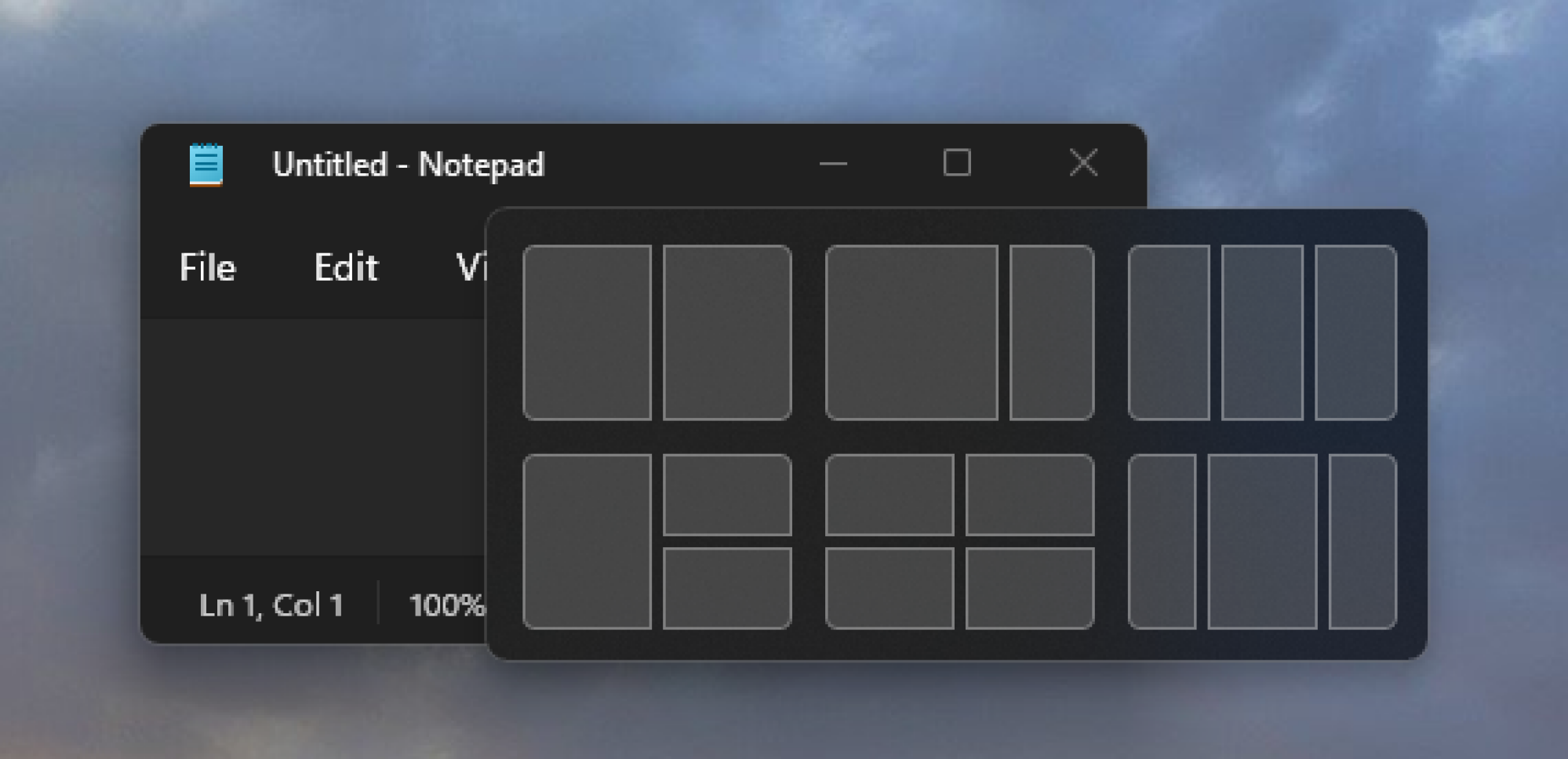
图片来源:微软
要在 Windows 11 中使用“对齐”,请将鼠标悬停在任何窗口上的“最大化”按钮上,您将看到多个窗口布局的网格。 您可以平均分割窗口、将一个薄窗口停靠在右侧、将它们分割为四个窗口象限等等。 单击一个位置,当前窗口将占据定义的空间。 然后,您可以选择要添加到其他开放插槽的窗口。
创建窗口布局后,窗口将被分组在一起。 您将在任务栏中找到该组,并且可以使用 Alt+Tab 键盘快捷键访问整个组。
如果您喜欢键盘快捷键和拖动手势,您会很高兴知道 Windows 仍然支持它们。 将窗口拖动到屏幕的顶部中间,您将看到相同的“网格布局”选项。 您还可以使用键盘快捷键视窗+Z开始。
如果您想自定义或禁用此功能,请转至设置>系统>多任务处理并找到捕捉窗口部分。
通过拖动手势,对齐窗口速度更快
老式的 Windows 多任务处理在 Windows 11 中仍然可用,我建议您在掌握 Snap 布局后逐渐使用这些手势。
您所要做的就是将窗口拖动到屏幕的边缘或角落之一。 如果将其拖动到左边缘,窗口将停靠在屏幕的左半部分; 如果你做左边角落,它将占据屏幕的左上象限。 顶部和底部也同样适用。 当您掌握了这一点后,您会发现自己在窗口管理中飞驰。 这个功能太好了,有专门的第三方应用程序。
您还可以使用键盘快捷键视窗+向上/向下/左边/正确的将窗口停靠到屏幕的特定部分。