技术指导受到读者的支持。如果您通过我们网站上的链接购买产品,我们可能会赚取佣金。这不会改变您购买产品的费用,也不会影响我们推荐哪些产品的决定。
如何修复笔记本电脑触摸板不工作的问题
 您的笔记本电脑的触摸板不工作吗?在这篇文章中,我们将介绍触摸板无法工作的常见原因以及解决方法。
您的笔记本电脑的触摸板不工作吗?在这篇文章中,我们将介绍触摸板无法工作的常见原因以及解决方法。
时间触摸板是大多数设备的标准功能。如果您的触摸板出现故障,可能会带来巨大的痛苦。即使您有一个备用鼠标,这也为您提供了其他可以随身携带的东西(以及当您在旅途中时忘记的其他东西)。幸运的是,修复笔记本电脑的触摸板并不复杂。
您可以采取多种方法来排除笔记本电脑上触摸板的故障。我们在下面概述了一些最简单和最常见的修复方法。
1. 检查 Fn 组合键
某些笔记本电脑具有可禁用触摸板的 Fn 键功能。如果您的计算机出现这种情况,则可能是您通过按计算机上的此组合键意外禁用了触摸板。当然,这种变化因计算机而异,因此我们无法准确告诉您要按哪些按钮。 (不过,很多笔记本电脑都使用 F9 键。)
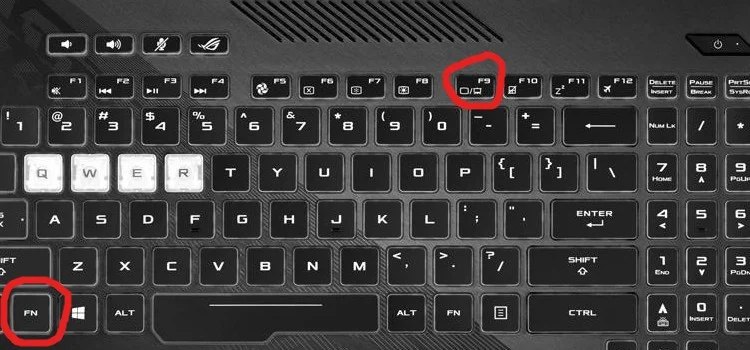
您可以尝试按 F9 键,或者查找 Fn 键,该键旁边有一个正方形,中间有一条线。如果您找不到这些键,请尝试检查每个 Fn 键,看看其中一个键是否可以重新打开您的触摸板。
2. 触摸板禁用按钮
有些触摸板带有内置禁用按钮。这通常可以在触摸板的顶角找到,并且通常由徽标/图标表示。如果点击此图标,您将关闭触摸板。如果您的触摸板顶角有一个小徽标/图标,请尝试双击它以查看触摸板是否重新启动。并非所有笔记本电脑都有这些功能,但它们正变得越来越普遍。
3. 检查您的 BIOS 设置
在固件更新期间,甚至由于病毒,您的触摸板可能会通过主板 BIOS 被禁用。如果您的触摸板无法工作,则有可能是通过主板禁用了它。要重新打开它,您需要进入主板设置。
- 重新启动您的笔记本电脑。
- 重新启动时,按“Delete”或“F2”。这将调出您的 BIOS。 (其他笔记本电脑可能使用不同的键进入 BIOS。您通常可以在重新启动屏幕上或通过查看笔记本电脑附带的手册来找到需要按哪个按钮。当然,您也可以随时通过 Google 搜索。 )
- 找到“内部指点设备”设置。此设置的位置各不相同。如果有的话,它可以位于您的高级设置选项下。名称也可能略有不同,例如“内部定点设备”。
- 确保此设置设置为“启用”。如果它被禁用,则意味着您的触摸板已关闭。
- 单击“保存更改并退出”。
4.卸载鼠标驱动程序
某些外接鼠标在插入时会自动禁用触摸板。如果您最近插入了新的外接鼠标,则很可能该鼠标正在禁用您的触摸板。有几种不同的方法可以解决这个问题。
首先,您可以尝试关闭计算机:
- 拔掉外接鼠标 USB 插头。
- 关闭你的电脑。
- 重新打开它。
如果这不起作用,则鼠标可能下载了禁用触摸板的驱动程序。您需要卸载外部鼠标驱动程序才能解决此问题:
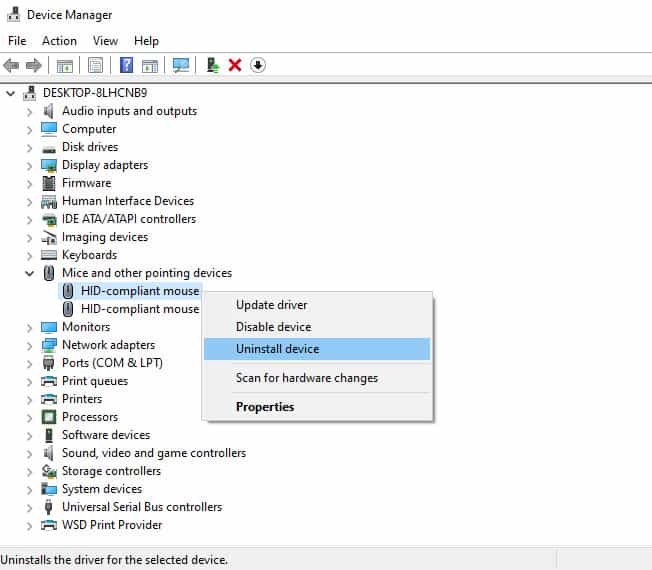
- 在屏幕左下角搜索“设备管理器”。
- 单击设备管理器应用程序。这将弹出一个巨大的下拉菜单列表。
- 找到显示“鼠标和其他指点设备”的下拉菜单。点击这个。它应该会列出当前所有鼠标驱动程序的列表。
- 接下来,开始一一卸载鼠标驱动程序。如果其中之一导致您的触摸板出现故障,这将修复它。
注意:如果事实证明是您的鼠标驱动程序导致了问题,则您将需要购买不同的鼠标,除非您每次都想卸载驱动程序。
5.更新您的触摸板驱动程序
由于您已经在设备管理器中,为了以防万一,让我们更新您的触摸板驱动程序。
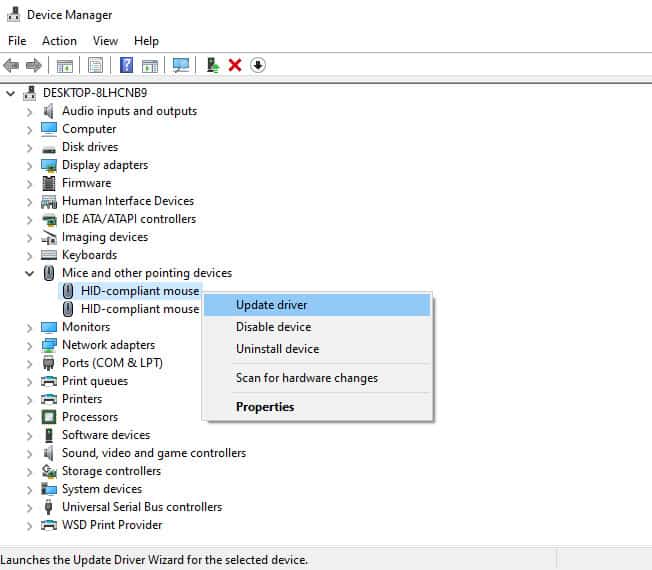
- 在屏幕左下角的搜索栏中输入“设备管理器”。单击出现的应用程序。
- 单击“鼠标和其他指点设备”下拉菜单,然后在鼠标列表中找到您的触摸板。它可以被称为任何名称,例如 Lenovo Touchpad、Synaptics 或类似名称。它还可以标记为“HID 兼容鼠标”。如果您也使用外接鼠标并看到两个“HID 兼容鼠标”条目,则触摸板将是位置属性中没有 USB 的触摸板。
- 单击“更新驱动程序”选项。
- 等待您的驱动程序更新。
- 重新启动计算机。
6.检查您的触摸板设置
如果您的触摸板仍然无法工作,则触摸板设置可能有问题。
- 在屏幕底部的搜索栏中输入“触摸板”。
- 单击“触摸板设置”。
- 确保您的触摸板已打开。
您还应该检查您的鼠标设置。
- 在屏幕底部的搜索栏中输入“控制面板”。
- 单击硬件和声音选项。
- 单击设备和打印机下的鼠标选项。
- 找到您的触摸板设置。您应该能够在其中一个选项卡下方找到它们。
- 确保选中“启用触摸板”框。如果不是,请立即检查。
- 单击“应用”,然后单击“确定”。
如果仍然不起作用怎么办?
希望这些修复之一有所帮助。如果没有,则可能存在硬件问题或病毒。您的系统文件也可能已损坏,但您可能还会遇到其他问题。






