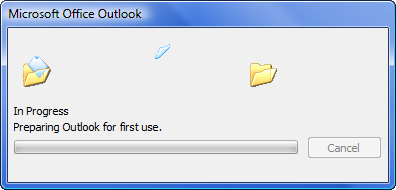我通常会打开两个或更多 Outlook 窗口/邮件以更有效地完成工作。 在 Windows XP 和 Vista 中,我可以使用键盘上的 CTRL 按钮选择多个 Outlook 窗口,然后使用右键单击菜单来组织窗口。 或者,如果它自动分组,只需右键单击该组即可。
我如何在 Windows 7 中执行此操作? 我得到的关于此的唯一右键单击选项是“关闭所有窗口”。
有多种方法可以在 Windows 7 中实现相同或相似的结果。以下说明适用于 Windows 7 中的任何应用程序窗口,而不仅仅是 Outlook。
经典菜单
如果您想要一次组织整个 Outlook 窗口组,请按住 SHIFT 按钮,同时右键单击 Outlook 组。 这将带回“经典”? Windows XP 和 Windows Vista 中的右键菜单包含级联窗口、堆叠显示窗口(水平平铺)或并排显示窗口(垂直平铺)选项。
这个类似的技巧可以用来。

“经典”Windows 组织菜单。
新的自动调整大小功能
要快速并排查看 2 个 Outlook 窗口,请在第一个窗口的标题栏上单击并按住鼠标,然后将其拖动到屏幕左侧; 它会自动调整大小到屏幕左半部分的整个高度和宽度。 然后对第二个窗口执行相同的操作。 您可以通过将它们拖回屏幕中间来恢复这些窗口大小。
您还可以通过选择第一个窗口,然后按 Windows 徽标键 (![]() ) 和键盘上的左箭头键同时。 对于第二个窗口,您执行相同的操作,但然后按键盘上的向右箭头键。
) 和键盘上的左箭头键同时。 对于第二个窗口,您执行相同的操作,但然后按键盘上的向右箭头键。
最后一种方法在多显示器布局中可能更有效,因为将其拖动到另一个显示器扩展视图的一侧,不会自动调整窗口大小,而只是将其移动到下一个显示器。 通过使用箭头键,您将不会遇到此问题。 按住 Windows 徽标键,然后反复点击向右或向左箭头键,您的窗口将“行走”。 跨屏幕,它将停靠在两侧并以正常模式显示在屏幕中间。
除了左右键之外,您还可以使用向上键最大化选定的窗口,使用向下键最小化选定的窗口。
仅调整选定屏幕的大小
如果您只想调整选定屏幕的大小,那么您首先必须最小化所有其他屏幕。 要轻松执行此操作,请同时按键盘上的 Windows 徽标键和 D 键(代表桌面),或者单击右下角时间和日期旁边的方块。
现在选择/打开您想要组织的屏幕,以便它们再次可见。 这些窗口甚至可以来自不同的应用程序。 之后,右键单击任务栏上的空白位置,您将看到一个菜单,其中包含级联窗口、显示堆叠窗口(水平平铺)或并排显示窗口(垂直平铺)的选项。 为此无需按住 SHIFT 按钮。