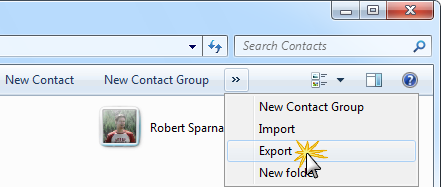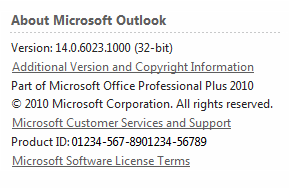在 Windows Vista、Windows 7 和 Windows 8 中,您的用户目录中有一个“联系人”文件夹。 使用 Windows Vista 时,我使用 Windows Mail,我创建的联系人存储在该“联系人”文件夹中。 现在我使用的是 Windows 7(很快将使用 Windows 8)并且我想使用 Outlook。
如何将这些联系人从 Windows 的“联系人”文件夹转移到 Outlook 的“联系人”文件夹中?
 这个一开始确实不是那么明显,但幸运的是 Windows 联系人文件夹的导入过程与 Outlook 2007 和 Outlook 2010 具有的 Windows 邮件导入功能兼容。
这个一开始确实不是那么明显,但幸运的是 Windows 联系人文件夹的导入过程与 Outlook 2007 和 Outlook 2010 具有的 Windows 邮件导入功能兼容。
如果您使用的是 Outlook 2013 或更高版本,则必须先将“联系人”文件夹导出到 csv 文件,然后将其导入到 Outlook 中。
使用 Outlook 2007 或 Outlook 2010
Outlook 2007 和 Outlook 2010 本身支持从 Windows 联系人文件夹导入。
- 启动导入和导出向导;
- 2007年展望
文件->导入和导出... - 2010年展望
文件->打开->导入
- 2007年展望
- 在导入和导出向导对话框中选择;
导入互联网邮件和地址 - 点击下一步。
- 将您的选择设置为; Outlook Express 4.x、5.x、6.x 或 Windows 邮件
- 在底部将您的选择仅设置为“导入通讯录”。
- 点击下一步。
- 选择您希望导入向导如何处理重复项目。
- 单击“完成”
- 导入过程现在将开始,您将看到一个“导入摘要”对话框,您可以按“确定”将其关闭。
Outlook 2013 或更高版本
如果您使用的是 Outlook 2013 或更高版本,则必须先将 Windows 联系人文件夹导出到 csv 文件,然后将该 csv 文件导入到 Outlook 中。
- 打开 Windows 联系人文件夹并从工具栏中选择导出。 您可能需要展开工具栏或最大化窗口才能看到“导出”选项。
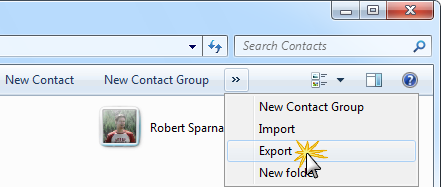
“Windows 联系人导出向导”可能有点隐藏。 - 在导出对话框中选择; CSV(逗号分隔值)
- 按导出按钮。
- 设置要保存导出的路径。
在我们的例子中,我们可以调用该文件contacts.csv并将文件保存到桌面。 - 按下一步。
- 选择您要导出的字段。
- 按完成。
- 导出完成后,确认信息消息并关闭“导出”对话框。
现在启动 Outlook 并导入导出的 csv 文件;
- 启动导入和导出向导;
- 文件 -> 打开并导出 -> 导入/导出
- 在导入和导出向导对话框中选择;
从另一个程序或文件导入 - 按下一步。
- 将导入文件类型设置为;
逗号分隔值 (Windows) - 按下一步。
- 浏览到我们在前面的步骤中导出的文件。
- 选择您希望导入向导如何处理重复项目。
- 按下一步。
- 选择您要导入到的联系人文件夹。
- 按下一步。
- 在此对话框中,确保选择要导入的文件。
您可以按“映射自定义字段...”按钮,然后在“映射自定义字段”对话框中单击“上一个”和“下一个”按钮来查看如何导入信息。 在大多数情况下,不需要对此进行修改。 如果要导入的信息未正确映射,。 - 按“完成”完成导入过程。