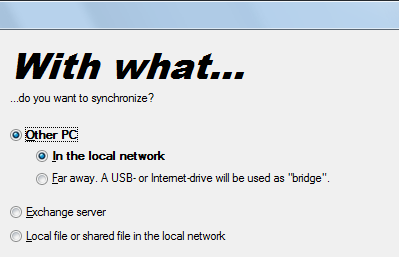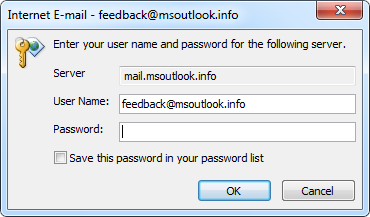我是一个真正的“键盘迷”并且非常熟悉Outlook 中可用的键盘快捷键本身。
有时,我使用基于 Web 的 Outlook 版本,常常忘记它不是桌面版本,但令人惊喜的是,某些键盘快捷键仍然有效。
是否有 Outlook 网页版的可用键盘快捷键列表?
 Outlook 网页版有很多键盘快捷键,甚至概览也只需一个键盘快捷键即可。 当您进入邮箱时,只需按键盘上的问号(“?”)字符即可查看它们。
Outlook 网页版有很多键盘快捷键,甚至概览也只需一个键盘快捷键即可。 当您进入邮箱时,只需按键盘上的问号(“?”)字符即可查看它们。
您甚至可以调整键盘设置,使其与桌面版 Outlook、Gmail 或 Yahoo 的键盘快捷键更加匹配。
Outlook 网页版中的 Outlook 样式键盘快捷键。
笔记:这 '?' 键盘快捷键仅适用于 Outlook 网页版 (Exchange Online)、Outlook.com 和 OWA for Exchange 2016 和 Exchange 2019。但是,上图中列出的大多数键盘快捷键也适用于 OWA 2010 和 OWA 2013。
更改键盘快捷键
要更改键盘快捷键样式,您可以在按“?”时单击概述底部的链接 键盘上的按钮或;
- Outlook.com 和 Microsoft 365 Exchange Online
- 通过显示图片左上角的齿轮图标打开“选项”屏幕 -> 查看所有 Outlook 设置
- 在选项屏幕中选择:常规 -> 辅助功能 ->键盘快捷键
- 交换 2016 和交换 2019
- 通过显示图片左上角的齿轮图标打开“选项”屏幕 ->“选项”
- 在选项屏幕中选择:常规 -> 键盘快捷键
您可以选择您最喜欢的键盘快捷键样式。
您可能需要记住的常见键盘快捷键
由于它们有很多可用的键盘快捷键,(直接)记住它们可能太费力了。 以下是我发现自己最常用的快捷键,可能是开始在 Outlook 和 Outlook.com 中使用键盘快捷键的良好开端。
| 命令 | 外观风格 | Outlook.com 风格 |
|---|---|---|
| 新邮件 | 氮 | 氮 |
| 发电子邮件 | Ctrl+Enter / Alt+S | Ctrl+Enter / Alt+S |
| 回复 | 右/Ctrl+R | 右 |
| 全部回复 | Shift+R / Ctrl+Shift+R | A / Shift+R |
| 向前 | Shift+F / Ctrl+Shift+F | Shift+F |
| 保存草稿 | Ctrl+S | Ctrl+S |
| 搜索 | Alt+Q | / |
| 前往收件箱 | G 然后我 | G 然后我 |
| 前往邮件 | Ctrl+Shift+1 | Ctrl+Shift+1 |
| 前往日历 | Ctrl+Shift+2 | Ctrl+Shift+2 |
| 转到人员 | Ctrl+Shift+3 | Ctrl+Shift+3 |
| 转到待办事项 | Ctrl+Shift+4 | Ctrl+Shift+4 |
| 标记为已读 | Q / Ctrl+Q | 问 |
| 后续标记 | 插入 | 插入 |
| 移至文件夹 | V | V |
正如您所看到的,Outlook 样式和 Outlook.com 样式非常相似,我个人更喜欢 Outlook 样式,因为 Outlook 样式还包括几乎所有 Outlook.com 键盘命令。
您可能已经注意到,有一种简单的方法可以像 Outlook 一样在邮件、日历、联系人和待办事项导航模块之间进行切换。
最大的变化是搜索命令是 Alt+Q,而不是单斜杠 ('/')。 在 Outlook 桌面版中,您可以使用 CTRL+E 或 F3。
有关“?”中未列出的更多快捷方式的概述 屏幕看到;Outlook 网页版的键盘快捷键。