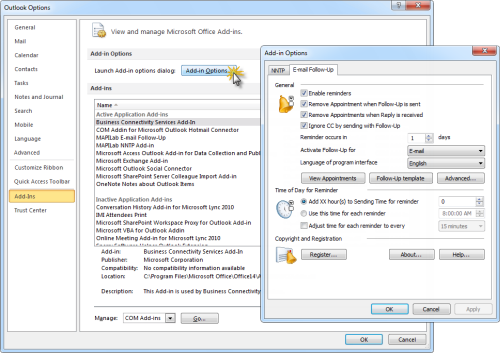我们在工作中有一个共享邮箱,除其他外,信息性消息也会传入其中。通常它们最终会在那里挂上好几天,因为没有人知道谁已经阅读过,谁没有阅读过。
Outlook 中有没有办法找出谁已阅读该邮件?
 您无法直接判断谁已经阅读了该消息,但您可以轻松地为其创建一个带有类别的系统。
您无法直接判断谁已经阅读了该消息,但您可以轻松地为其创建一个带有类别的系统。
通过可选的条件格式规则,当您是最后一个将其标记为已读的消息时,消息可以自动以不同的字体设置显示,例如删除线,以便直接提醒您删除它。
系统
 该系统实际上非常简单; 如果您已阅读该消息,请为其分配特定类别以识别您的身份。
该系统实际上非常简单; 如果您已阅读该消息,请为其分配特定类别以识别您的身份。
例如一个名为的类别; 罗伯特所读
如果 Jane 是我的同事,她打开该消息,她可以查看分配给该消息的类别,并看到我已阅读该消息。 当她读完后,她也会做同样的事情并分配类别; 简读过。
如果简要在咖啡机旁遇见我们的另一位同事乔,她现在可以通知他尚未阅读该消息,并询问他是否可以尽快阅读。
现在,乔查看了该消息,发现罗伯特和简都已经阅读了该消息。 由于只有 3 人阅读此邮箱,因此他现在可以安全地删除此邮件,而无需先联系我。
每个人都已阅读的删除消息
 当最后一个人分配他/她的“阅读者...”类别时,我们可以让 Outlook 自动删除邮件并将消息涂成灰色,从而使系统变得更好一些。 这将立即表明该消息现在可以安全删除。
当最后一个人分配他/她的“阅读者...”类别时,我们可以让 Outlook 自动删除邮件并将消息涂成灰色,从而使系统变得更好一些。 这将立即表明该消息现在可以安全删除。
您可以通过创建新的条件格式规则来做到这一点;
- 选择共享邮箱的收件箱文件夹。
- 打开您的视图设置;
- 2007年展望
查看 -> 排列方式 -> 自定义... - Outlook 2010 / 2013 / 2016 / 2019 / Office 365(经典功能区)
查看->按钮:查看设置 - Office 365(单行功能区)
视图->当前视图->视图设置...
- 2007年展望
- 单击条件格式...按钮。
在 Outlook 2007 中,此按钮称为:自动格式化... - 按“添加”按钮。
- 命名规则。
例如; 所有人阅读 - 按字体...按钮。
- 设置您想要的突出显示设置。
在我们的例子中;- 效果:三振
- 颜色: 灰色
- 按确定按钮。
- 按条件...按钮。
- 选择高级选项卡。
- 添加以下条件;
- 场地:
Categories - 健康)状况:
contains - 价值:
Read by Robert Jane Joe
当然,你需要将名字修改为你自己队友的名字。
- 场地:
- 退出打开的对话框,您的观点应该会直接生效。
由于这些视图设置不共享,即使对于共享邮箱也不共享,因此如果团队的每个成员想要应用条件格式,则他/她必须进行上述更改。

使用此过滤器,您可以对所有队友标记为已读的消息应用不同的显示格式。