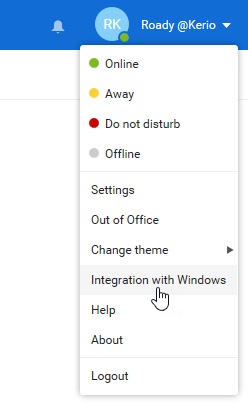我们将 Outlook 与 Kerio Connect 一起使用,我们还为其安装了 Outlook Connector。
在以前版本的 Outlook 中,我们可以通过手动帐户设置过程添加帐户,但我们的 Outlook 版本有一个新的“添加帐户”对话框,不再允许您选择添加 Kerio Connect 帐户。
我现在应该如何添加我的帐户?
 当您使用需要特殊连接器(例如 Kerio Connect 和 Zimbra)以及各种传真提供商的电子邮件帐户类型时,新的简化“添加帐户”对话框(首次在 Outlook 2016 中引入)可能会让事情变得更难发现。
当您使用需要特殊连接器(例如 Kerio Connect 和 Zimbra)以及各种传真提供商的电子邮件帐户类型时,新的简化“添加帐户”对话框(首次在 Outlook 2016 中引入)可能会让事情变得更难发现。
尽管两个邮件系统都提供了部署 Outlook 邮件配置文件的方法,但手动添加帐户当然也是完全有效的。
幸运的是,您仍然可以执行此操作,但需要在正确的位置进行几次额外的单击。
作为替代方案,您还可以禁用新的“添加帐户”体验并继续使用旧方法或使用特定于 Kerio Connect 和 Zimbra 的配置方法。
添加账户:其他账户类型
 要进入添加第 3 方 Outlook Connector 帐户类型的对话框,请使用以下说明;
要进入添加第 3 方 Outlook Connector 帐户类型的对话框,请使用以下说明;
当您已经拥有要添加帐户的工作 Outlook 邮件配置文件时,请选择:文件 -> 信息 -> 添加帐户。
如果您还没有 Outlook 邮件配置文件,则启动 Outlook 时将自动显示步骤 2 中的对话框。- 在“添加帐户”对话框中;
- 填写电子邮件地址
- 注意:这实际上不必是有效地址,也不必是您要添加连接器帐户的地址)。
- 展开“高级选项”下拉列表。
- 选择:让我手动设置我的帐户。
- 填写电子邮件地址
单击:连接。
在高级设置步骤中选择:其他。
选择您的第 3 方 Outlook Connector 并选择:连接。
- 填写连接器提示的详细信息。
笔记:目前,最新的安装程序Kerio Outlook 连接器和适用于 Outlook 的 Zimbra 连接器通过禁用新的帐户设置体验下面讨论的注册方法。
替代 Kerio:Kerio Connect 自动配置工具
 当您使用时克里欧连接,您还可以通过其自动配置工具配置 Outlook。
当您使用时克里欧连接,您还可以通过其自动配置工具配置 Outlook。
- 在浏览器中登录您的 Kerio Connect 邮箱。
- 单击右上角您的名字。
从下拉菜单中选择:与 Windows 集成。
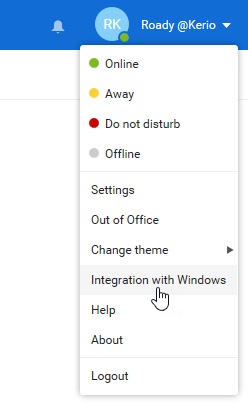
- 在打开的页面的 Kerio Outlook Connector 部分中,单击:下载自动配置工具。
- 提供您的凭据并运行该工具。
替代 Zimbra:Zimbra 邮件配置文件
 安装后适用于 Outlook 的 Zimbra 连接器,还将创建一个名为“Zimbra”的新邮件配置文件。
安装后适用于 Outlook 的 Zimbra 连接器,还将创建一个名为“Zimbra”的新邮件配置文件。
当您启动 Outlook 时,选择 Zimbra 邮件配置文件,系统会自动提示您输入凭据和 Zimbra 服务器设置以进一步配置帐户。

但是,当您阅读本文时,您很可能不再拥有此 Zimbra 邮件配置文件或想要添加其他 Zimbra 帐户。 在这种情况下,您仍然可以使用本指南中讨论的另一种方法。
如果您想重新创建或添加额外的“Zimbra”邮件配置文件,请参阅;添加/重新创建邮件配置文件。
替代方案 1:使用控制面板中的邮件小程序
 目前,根据 Outlook 团队的反馈,当您通过以下方式添加帐户时,将不再使用新的帐户设置体验:。
目前,根据 Outlook 团队的反馈,当您通过以下方式添加帐户时,将不再使用新的帐户设置体验:。
因此,如果您更喜欢旧版“添加帐户”体验,您仍然可以通过这种方式进行操作。
最终,他们也会在这里添加新的体验,但没有宣布何时发布。
替代方案 2:禁用新的帐户设置体验
 更彻底的方法是完全禁用新的“添加帐户”体验并恢复到现在的旧方法。
更彻底的方法是完全禁用新的“添加帐户”体验并恢复到现在的旧方法。
当您的公司仅依赖 Outlook Connector 帐户时,这可能有意义。
为此,您可以创建并设置以下内容价值;
钥匙:HKEY_CURRENT_USER\Software\Microsoft\Office\16.0\Outlook\setup
值名称:DisableOffice365SimplifiedAccountCreation
值类型:REG_DWORD
价值:1
由于您的注册表中可能尚不存在该值,因此您需要先创建它。 如果您不想自己编辑注册表,您也可以。 它包含一个用于添加注册表值的文件,以及一个用于重置行为并再次重新启用新的帐户设置体验的文件。
现在,当您选择添加帐户时,您可以再次选择“其他”选项,其中包含已安装的 Outlook Connector。
旧的手动帐户配置向导允许您手动添加 Outlook Connector 帐户,例如 Kerio 和 Zimbra。
笔记:
管理员还可以将此设置分发为组策略。
- 用户配置-> 管理模板-> Microsoft Outlook 2016-> 帐户设置-> 电子邮件-> 防止在简化界面中配置 Office 365 电子邮件帐户-> 启用