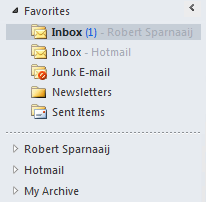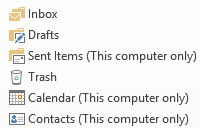我喜欢这样的概念:更清楚地显示哪些电子邮件来自我的联系人,哪些不是,但我不喜欢将这些电子邮件移出我的收件箱,如下所述:。
我可以在收件箱文件夹中突出显示来自已知联系人的电子邮件吗?
 是的,当您使用颜色类别时,这种方法也是可行的。 您可以选择是否要为已知或未知联系人分配颜色类别。
是的,当您使用颜色类别时,这种方法也是可行的。 您可以选择是否要为已知或未知联系人分配颜色类别。
或者,通过条件格式,您可以进一步突出显示或弱化来自已知或未知联系人的电子邮件。
对已知联系人进行颜色分类
 要对来自已知联系人的所有新收到的电子邮件进行颜色分类,请创建以下规则;
要对来自已知联系人的所有新收到的电子邮件进行颜色分类,请创建以下规则;
- 打开规则和警报向导;
- 2007年展望
工具->规则和警报 - 展望 2010 / 2013 / 2016 / 2019 / Office 365
文件 -> 管理规则和警报
- 2007年展望
- 按钮:新规则...
- 从空白规则开始:对我收到的消息应用规则。
- 按钮:下一步。
- 选择条件:发件人在指定地址簿中。
- 在底部,单击带下划线的“指定”以选择“Outlook 地址簿”下的“联系人”文件夹。
- 按钮:下一步。
- 选择操作:将其分配给类别类别。
- 在底部,单击带下划线的“类别”以选择
您想要将消息分配到的颜色类别。- 例如,创建一个名为“已知联系人”的新颜色类别,并将其指定为绿色。
- 按钮:下一步。
- 按下一步命名您的规则。 例如; 来自已知联系人的颜色代码电子邮件。
- 按“完成”完成规则创建。

通过此分类规则,您可以对来自已知联系人的电子邮件进行颜色编码。
对未知联系人进行颜色分类
 要对来自未知联系人的所有新收到的电子邮件进行颜色分类,请创建以下规则;
要对来自未知联系人的所有新收到的电子邮件进行颜色分类,请创建以下规则;
- 打开规则和警报向导;
- 2007年展望
工具->规则和警报 - 展望 2010 / 2013 / 2016 / 2019 / Office 365
文件 -> 管理规则和警报
- 2007年展望
- 按钮:新规则...
- 从空白规则开始:对我收到的消息应用规则。
- 按钮:下一步。
- 不要选择任何条件并按“下一步”按钮。
- 按“是”确认您希望将此规则应用于您收到的每封邮件。
- 选择操作:将其分配给类别类别。
- 在底部,单击带下划线的“类别”以选择要将消息分配到的颜色类别。
- 例如,创建一个名为“未知联系人”的新颜色类别,并将其指定为红色。
- 按钮:下一步。
- 选择例外:除非发件人位于指定的通讯簿中。
- 在底部,单击带下划线的“指定”以选择“Outlook 地址簿”下的“联系人”文件夹。
- 按下一步命名您的规则。 例如; 来自未知联系人的颜色代码电子邮件。
- 按“完成”完成规则创建。

通过此分类规则,您可以对来自未知联系人的电子邮件进行颜色编码。
已知或未知联系人的条件格式
 如果颜色类别标签是区分消息的一种微妙方式,您还可以创建条件格式规则来更清楚地突出显示或弱化消息。
如果颜色类别标签是区分消息的一种微妙方式,您还可以创建条件格式规则来更清楚地突出显示或弱化消息。
- 打开条件格式对话框;
- 2007年展望
视图->排列方式->自定义...->按钮
自动格式化 - 展望 2010 / 2013 / 2016 / 2019 / Office 365
选项卡“视图”->“视图设置”->“条件”按钮
正在格式化...
- 2007年展望
- 按添加按钮并命名规则。
- 例如; 已知联系人
- 按“字体...”按钮设置您选择的突出显示选项
- 例如,将颜色设置为绿色。
- 按条件...按钮并选择更多选择选项卡。
- 单击“类别...”按钮,然后选择“已知联系人”或“未知联系人”颜色类别,具体取决于您想要以不同格式显示的颜色类别。
- 按“确定”,直到所有对话框都关闭并且您返回到“收件箱”。
自定义字体设置将立即应用于具有指定颜色类别的所有消息。

使用条件格式突出显示来自已知联系人的电子邮件。