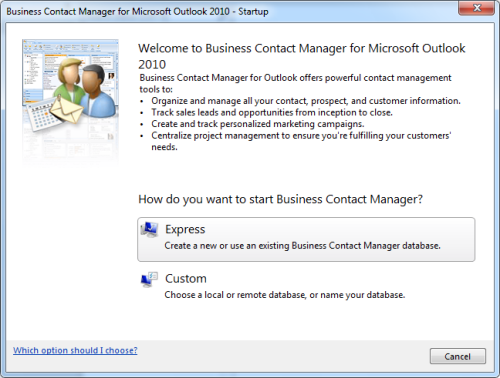我已经尝试过几次在 Word for Outlook 联系人中创建信封(我已为其输入了地址),但每次尝试时,我最终都会点击很多次,但没有任何令人满意的结果。
不过,这似乎是 Outlook 的核心功能,重复起来应该不会太难和太快,所以我在这里一定做错了什么。
您能引导我完成创建信封的过程吗?
 不要感觉不好; 当您想要打印多个信封时,它确实比看起来或应该要复杂得多。
不要感觉不好; 当您想要打印多个信封时,它确实比看起来或应该要复杂得多。
人们实际上几乎期望一种简单的解决方案,例如选择联系人并选择“打印信封”作为打印选项。 相反,它通过 Word 和 Outlook 的更为复杂的邮件合并功能。
但是,通过创建模板,您将来只需单击几下即可为联系人打印信封。
笔记:本指南还可用于快速处理您想要个性化的标准化信件、邮件或其他文档。
通过邮件合并使用 Outlook 数据处理的信封。 您还可以看到步骤 10 的“隐藏”框的轮廓。(点击图片放大)
设置信封模板(仅限一次!)
 设置模板并不需要太多工作,也不是很复杂; 只需几分钟即可进行大量点击。
设置模板并不需要太多工作,也不是很复杂; 只需几分钟即可进行大量点击。
- 选择您的联系人文件夹。
- 选择具有邮寄地址的单个联系人。
- 从 Outlook 中打开邮件合并向导;
- 2007年及以前的展望
工具->邮件合并... - 展望 2010、展望 2013 和展望 2016
选项卡“主页”->“操作”部分->“邮件合并”按钮
- 2007年及以前的展望
- 设置以下选项;
- 联系人:仅选定的联系人
- 文档类型: 信封
- 按确定。
- Word 将启动并显示邮件合并准备信息框。 阅读并按确定。
按照信息框的指示进行操作,然后按“邮件合并助手”对话框中的“设置...”按钮。
在“邮件合并助手”对话框中,您只需按“设置...”按钮。 (点击图片可放大)- 一般来说,您可以接受默认值并按“确定”。
但是,您可能需要仔细检查信封的尺寸并确保选择了正确的尺寸。 - 信封尺寸将在后台配置。 在“邮件合并帮助程序”对话框中按“关闭”即可访问它。
当您使用 Outlook 2003 时,您将看到另一个对话框,您必须在其中按“合并”按钮。 - 单击信封文档下半部分的某个位置将显示一个“隐藏”框。 确保您的光标在那里。
- 请参阅上面的最终结果的屏幕截图,其中还显示了此隐藏框
- 或者,您可以按 CTRL+SHIFT+8 显示隐藏的标记,然后单击信封中心最后一个段落标记的前面。
单击“邮件”选项卡或“邮件合并”工具栏的“地址块”选项,打开“插入地址块”对话框。
插入地址块对话框。 (点击图片可放大)- 您可以在此处选择并查看您的地址块的外观。
通常接受默认值就足够了,但您可以选择禁用“插入公司名称”选项。- 对于 Office 的多个本地化版本,映射的地址字段有时会损坏。 这可以通过按“匹配字段...”按钮来修复。
- 按“确定”返回到您现在应该看到的信封
<<AddressBlock>>在屏幕中间。 - 按“邮件”选项卡或“邮件合并”工具栏上的“预览结果”按钮可查看插入的地址块。
- 可选:
- 选择地址块并修改字体类型和字体大小。
- 移动或调整保存地址块的框的大小,以确保所有行都适合并且周围留有足够的空白空间。
- 在左上角输入您自己的地址。
您可以在 1x1 单元格的表格或无边框的文本框中执行此操作,以便更轻松地移动它。
- 将文档保存到例如您的
My Documents文件夹名称为envelope.docx或您容易到达的其他位置和名称。 - 关闭词。
使用模板快速为 1 个或多个联系人创建信封
 设置信封模板后,您可以通过以下方式快速为 1 个或多个联系人创建信封;
设置信封模板后,您可以通过以下方式快速为 1 个或多个联系人创建信封;
- 选择您要为其创建信封的联系人。
- 从 Outlook 中打开邮件合并向导;
- 2007年及以前的展望
工具->邮件合并... - 展望 2010、展望 2013 和展望 2016
选项卡“主页”->“操作”部分->“邮件合并”按钮
- 2007年及以前的展望
- 设置以下选项;
- 联系人:仅选定的联系人
- 现有文档:您的位置
envelope.docx文件 - 文档类型: 信封
- 按确定。
- Word 将从您的信封模板开始。
- 按“预览结果”可查看包含 Outlook 联系地址的信封。
创建模板后,您可以快速对任何联系人重复合并。 (点击图片可放大)
笔记:有关进行邮件合并的更多信息,请参阅指南:邮件合并