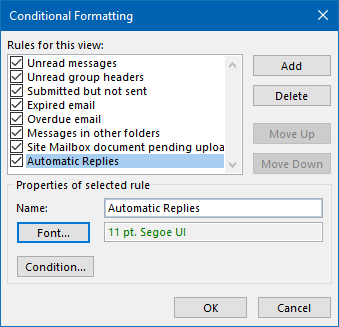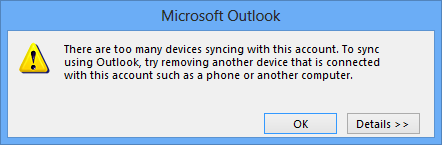由于假期即将到来,并且您只收到一次自动回复(不在办公室)通知,因此我想跟踪谁在何时离开。
由于大多数人倾向于在自动回复消息中写下他们的替代号码或紧急号码,我认为将它们存储到一个单独的文件夹中(或者让它们更加突出,这样我就不会忘记移动它们)将是一个好方法。 然后我可以简单地在该文件夹中搜索
我如何移动这些自动回复或对这些自动回复进行颜色编码,而不冒着同时移动或对其他消息进行颜色编码的风险?
 将收到的自动回复(也称为外出或 OOF 消息)保留一段时间确实可以作为快速方便的参考。
将收到的自动回复(也称为外出或 OOF 消息)保留一段时间确实可以作为快速方便的参考。
创建邮件规则来直接移动这些邮件非常容易,但除非您定期监控该文件夹或从搜索文件夹(例如,您可能会错过最初的通知。
此外,您可能希望对要保留的自动回复消息更有选择性。 让它们在普通邮件之间更加突出,以便您可以选择移动或删除它们可能是更好的方法。
通过规则移动自动回复
 如果您希望将收到的自动回复自动移至单独的文件夹,您可以创建以下规则:
如果您希望将收到的自动回复自动移至单独的文件夹,您可以创建以下规则:
- 消息到达后应用此规则
- 这是自动回复
- 将其移至指定规则
笔记:在 Outlook 2007 中,该条件称为“这是一条外出消息”。
对 OOF 消息进行颜色编码
 要对自动回复进行颜色编码而不冒常规电子邮件也进行颜色编码的风险,您可以通过以下方式设置条件格式规则:
要对自动回复进行颜色编码而不冒常规电子邮件也进行颜色编码的风险,您可以通过以下方式设置条件格式规则:
- 打开条件格式对话框:
- 2007年展望
查看->排列方式->自定义...->按钮自动格式化... - 展望 2010 / 2013 / 2016 / 2019 / Office 365
选项卡“视图”->“视图设置”-> 按钮“条件格式”... - Office 365 单行功能区
视图->当前视图->视图设置...->按钮条件格式
- 2007年展望
- 按添加按钮并命名规则。 例如:自动回复。
- 按字体...按钮设置您选择的突出显示选项。
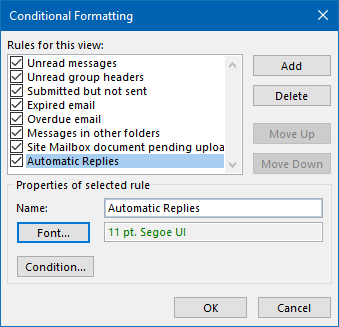
创建具有唯一颜色的新条件格式规则。 - 按条件...按钮。
- 选择高级选项卡
- 输入以下条件:
- 场地:
Message Class - 健康)状况:
contains - 价值:
IPM.Note.Rules.OofTemplate.Microsoft
- 场地:
- 按“添加到列表”按钮。
- 按“确定”,直到所有对话框都关闭并且您返回到“收件箱”。

此手动条件格式过滤器仅适用于自动回复。
笔记:如果您收到的自动回复不是来自 Exchange 服务器,那么您可能需要查看其他特定的邮件属性。 例如,大多数主题都有特定的前缀,或者邮件在邮件正文中包含特定的单词,您可以为其创建过滤器。
额外提示1:邮件提示
 如果您要向 Exchange 组织内的某人发送邮件,则邮件提示也可能会显示此人的自动回复消息,无论您是否已收到此类通知(需要 Outlook 2010 或更高版本以及 Exchange 2010 或更高版本) 。
如果您要向 Exchange 组织内的某人发送邮件,则邮件提示也可能会显示此人的自动回复消息,无论您是否已收到此类通知(需要 Outlook 2010 或更高版本以及 Exchange 2010 或更高版本) 。

额外提示 2:快速步骤
 您可以创建一个快速步骤来移动邮件并直接将其标记为已读,而不是手动移动自动回复。
您可以创建一个快速步骤来移动邮件并直接将其标记为已读,而不是手动移动自动回复。
这使您无需单击几次,也无需查找文件夹。 如果您愿意,您甚至可以向快速步骤添加键盘快捷键。