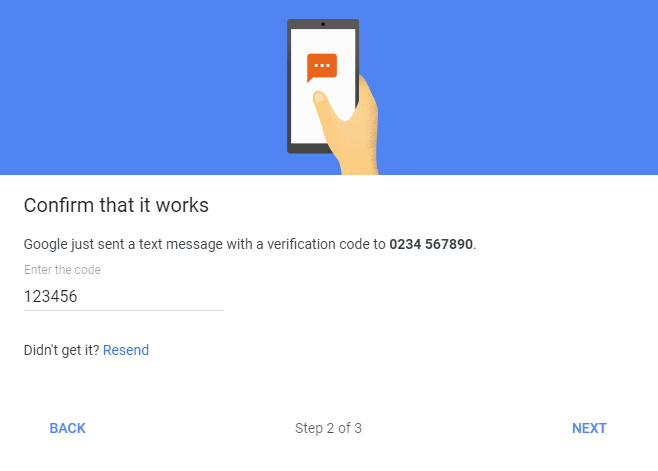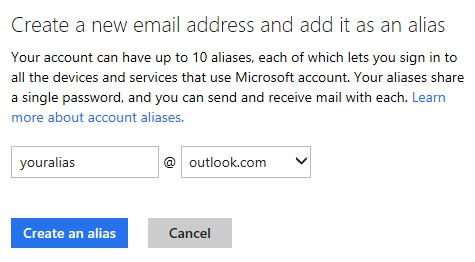随着 Google 放弃基本身份验证并建议,我想为我的 Google 帐户启用两步验证以提高安全性。
我如何最好地解决这个问题以及我需要在 Outlook 中进行哪些更改才能继续接收我的电子邮件?
 Outlook 2016、Outlook 2019 和 Outlook for Office 365 为 Gmail 帐户提供 OAuth 和两步验证的本机支持。
Outlook 2016、Outlook 2019 和 Outlook for Office 365 为 Gmail 帐户提供 OAuth 和两步验证的本机支持。
对于 Outlook 2016(msi、批量许可证)、Outlook 2013 及之前版本,您需要使用可在 Google 帐户网站上创建的应用程序专用密码。
这类似于。
第 1 步:启用两步验证
首先,为您的 Google 帐户启用两步验证:
- 登录 Google 并打开您的帐户设置页面。 这可以通过访问来完成:https://myaccount.google.com
- 从左侧的导航窗格中,单击:安全。
在“登录 Google”部分中,点击:两步验证。
这直接链接也应该带你去那里。
Google 帐户安全 - 目前两步验证已关闭。- 在简介页面上,单击“开始”按钮。
- 出现提示时提供您的密码。
- 输入您想要接收验证码的电话号码。
在稍后阶段,您可以将受信任的计算机列入安全列表,并安装应用程序,这样您就不必每次都处理短信登录。 输入您收到的验证码。
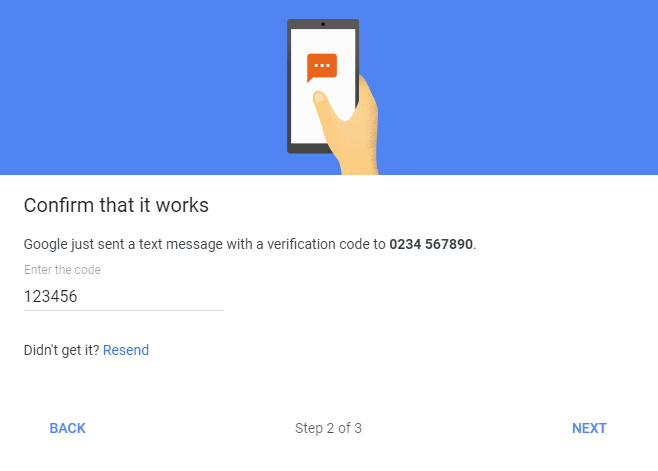
确认您要为您的帐户启用两步验证。
步骤2:Office 365、Outlook 2019和Outlook 2016; 短信或身份验证器验证
 当您使用 Office 365、Outlook 2016(不包括 msi 版本)或 Outlook 2019 时,您可以继续使用常规密码,Outlook 将提示您进行额外验证。 这同样适用于 Outlook 应用程序iOS系统和安卓。
当您使用 Office 365、Outlook 2016(不包括 msi 版本)或 Outlook 2019 时,您可以继续使用常规密码,Outlook 将提示您进行额外验证。 这同样适用于 Outlook 应用程序iOS系统和安卓。

提供您的 Gmail 电子邮件地址。

身份验证步骤1:输入您的密码。

身份验证步骤 2:输入通过短信、身份验证器应用程序(请参阅下面的步骤 3)或手机上的 Google 提示获得的代码。

仅一次; 允许“Microsoft 应用和服务”访问您的 Gmail 帐户以在 Outlook 中对其进行管理。
步骤2:Outlook 2016(msi)及之前版本; 获取 Outlook 的应用程序密码
 现在您已经为 Gmail 帐户启用了两步验证,您将开始在 Outlook 中收到发送/接收错误和/或密码提示。
现在您已经为 Gmail 帐户启用了两步验证,您将开始在 Outlook 中收到发送/接收错误和/或密码提示。
如前所述,您需要为 Outlook 生成一个特殊的“应用程序密码”,而不是尝试使用当前的 Gmail 密码登录。
返回到您的 Google 帐户的安全页面然后点击“应用程序密码“登录 Google 部分”中的链接。
Google 帐户安全 - 目前两步验证已开启。- 出现提示时提供您的密码和验证。
- 或者,您可以启用“不再在此计算机上询问”选项。
- 使用“选择应用程序”下拉列表选择: 其他(自定义名称)
- 类型:展望。
- 单击生成按钮。
复制获得的密码。
请注意,应用程序密码实际上并不包含空格,代码块之间的分隔符只是为了提高可读性。- 当系统提示您输入密码时,转到 Outlook 并粘贴或键入获取的应用程序密码。
您也可以直接通过您的帐户设置进行操作。- 2007年展望
工具->帐户设置...->双击您的 Gmail 帐户 - Outlook 2010、Outlook 2013 和 Outlook 2016 (msi)
文件->帐户设置->帐户设置...->双击您的 Gmail 帐户
- 2007年展望
- 更新密码后,Outlook 将能够在为您的帐户启用两步验证的情况下再次连接到 Gmail。
可选步骤 3:通过移动应用程序获取代码
 您可能希望使用应用程序来生成这些验证码或启用“Google 提示”,而不是使用短信接收验证码。
您可能希望使用应用程序来生成这些验证码或启用“Google 提示”,而不是使用短信接收验证码。
- 返回到您的 Google 帐户的安全页面然后点击“两步验证“登录 Google 部分”中的链接。
- 出现提示时提供您的密码和验证。
- 在身份验证器应用程序部分中,单击“设置”链接。
选择您的智能手机类型。
- 在您的手机上安装 Google 身份验证器应用。
如果您已有 Microsoft Authenticator 应用程序(可用于iOS系统和安卓)安装后,您也可以使用它。 - 打开应用程序,添加账户时,使用手机摄像头扫描条码即可添加账户,无需输入任何内容。
- 在网页上输入手机上生成的验证码即可完成应用程序配置过程。