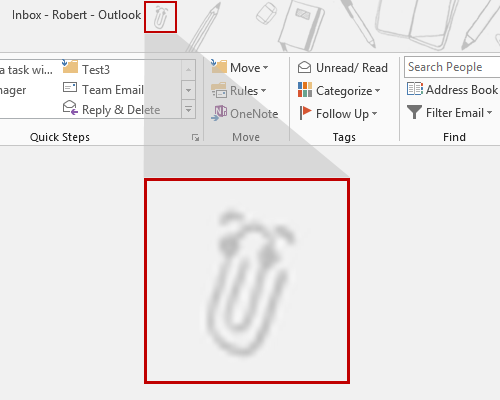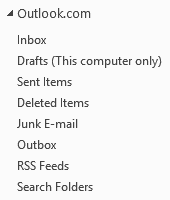我已将 Outlook.com 配置为通过 POP3 从我的另一个帐户收集电子邮件。
虽然此操作没有问题,但确实需要很长时间才能在 Outlook.com 中真正使用此 POP3 帐户的新电子邮件。
有没有办法配置 Outlook.com 检查配置的 POP3 帐户的新电子邮件的频率,强制手动发送/接收或其他任何方式来提高接收新电子邮件的速度?
当您在 Outlook.com 中将外部帐户配置为发送和接收帐户时,它只会每 30 分钟检查一次新电子邮件。
通过您邮箱的网络邮件配置转发器,而不是让 Outlook.com 通过 POP3 收集您的邮件,速度要快得多(几乎是即时的)。 为此,您需要至少有 1 个与您的帐户关联的 Outlook.com 地址。
除了配置转发器之外,您还需要将收款帐户从“发送和接收”帐户更改为“仅发送”帐户,以防止重复接收。
步骤 1:添加 Outlook.com 别名
当你使用Outlook.com 包含您自己的地址您首先需要向您的邮箱添加 @outlook.com 别名,而不是使用本地地址(@outlook.com、Hotmail、Live、MSN 等)。 当您将 Outlook.com 与本机地址一起使用时,可以选择创建其他别名。
要添加别名,请在 Outlook.com 右上角单击您的姓名,然后选择:帐户设置。 然后选择左侧的“帐户别名”,然后单击“添加别名”链接。 这必须是实际的 @outlook.com 地址或下拉列表中可用的任何其他域。
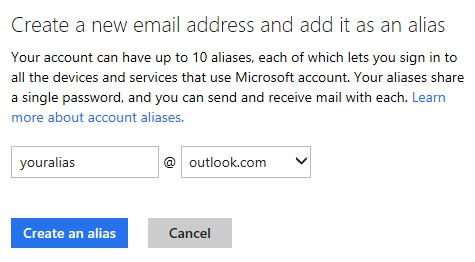
步骤 2:配置转发器
如今,大多数提供商都提供将传入电子邮件转发到另一个地址的服务。 在这种情况下,请将其设置为将其转发到您的@outlook.com 地址。
如果您使用的是 Gmail 帐户,您可以在转发和 POP/IMAP设置页面。
Gmail 中的转发选项,您可能需要在稍后的步骤 4 中进行调整。
(点击图片可放大)
这些类型的转发器不会将 FW: 添加到您的主题中,也不会替换原始的发件人地址。
由于转发是在收到电子邮件后直接进行的,因此该电子邮件将几乎即时传送到 Outlook.com。
笔记:实际上在 Outlook 中接收新电子邮件可能仍需要一些时间。 多长时间取决于您的 Outlook 版本和/或自动发送/接收频率。 欲了解更多信息,请参阅:。
第 3 步:通过仅发送帐户防止重复
由于电子邮件现在既转发给您又由配置 Outlook.com 的发送和接收帐户收集,因此您最终会在 Outlook.com 中收到重复的邮件。 为了防止这种情况,您必须从 Outlook.com 中删除发送和接收帐户并将其重新添加为仅发送帐户。
- 单击右上角您姓名左侧的齿轮图标。
- 选择:更多邮件设置
- 单击:您的电子邮件帐户
- 在“您已添加的帐户”部分中,单击您的发送和接收帐户的“详细信息”按钮,然后单击按钮:“删除”。
- 在“添加电子邮件帐户”部分中,单击:添加仅发送帐户
- 填写您的帐户详细信息,然后单击“下一步”或按“高级选项”链接手动指定服务器设置。
当然,如果您只想接收来自此地址的电子邮件而不用此地址发送,则可以从 Outlook.com 配置中删除发送和接收帐户,并且根本不添加仅发送帐户。
步骤 4:转发后移动或删除原始电子邮件
由于转发器通常在任何规则之前执行,因此创建一条规则来删除或移动托管您的 POP3 帐户的提供商的网络邮件中的传入电子邮件,将防止您在提供商处的邮箱被填满。
这将是最简单的方法,但可能并非所有邮件提供商都支持,并且您必须时不时地通过网络邮件清理该邮箱,以防止电子邮件因邮箱已满而退回。
但是,某些提供商甚至可能具有转发选项,仅将电子邮件传递到转发地址,而不再传递到邮箱本身。 这当然会更好。
对于 Gmail,这意味着您可以设置删除 Gmail 副本的选项(参见步骤 2 中的屏幕截图)。