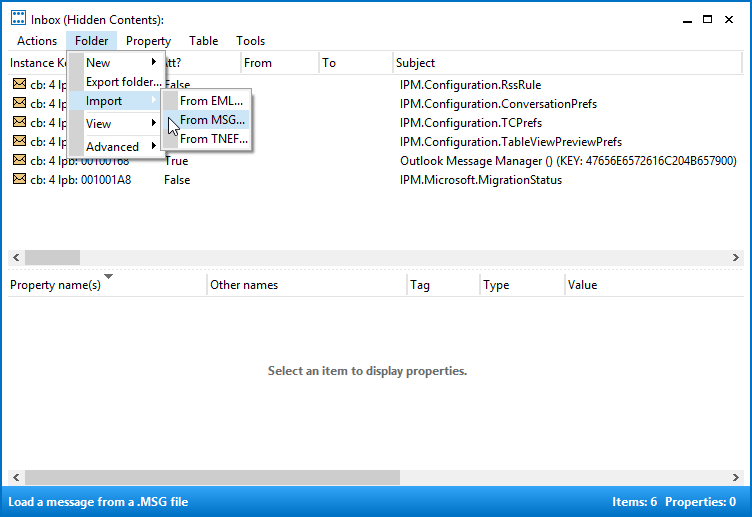当我仍在使用 Outlook 2007 时,我可以通过复制 nk2 文件来备份我的自动完成缓存,然后在另一台计算机上重复使用它。
现在我使用的是 Office 365,我不再拥有此文件,但自动完成功能仍然有效。
自动完成现在缓存在哪里?如何备份它,以便将来需要时也可以恢复它?
 自 Outlook 2010 起,自动完成缓存存储在您的邮箱本身中,不再是单独的文件。
自 Outlook 2010 起,自动完成缓存存储在您的邮箱本身中,不再是单独的文件。
这意味着,当您使用 Exchange 或 Outlook.com 帐户时,您在使用 Outlook 或 Outlook 网页版 (OWA) 访问邮箱的每台计算机上都将拥有相同的自动完成缓存。
对于 POP3 和 IMAP 帐户,情况并非如此,因为此信息不与邮件服务器同步。
MFCMAPI
 为了备份和恢复自动完成缓存,您需要使用 MFCMAPI。 这是因为自动完成信息作为“隐藏消息”存储在您的邮箱或 pst 文件中。
为了备份和恢复自动完成缓存,您需要使用 MFCMAPI。 这是因为自动完成信息作为“隐藏消息”存储在您的邮箱或 pst 文件中。
MFCMAPI 是一种用于访问邮箱数据的低级编辑工具。 您可以用它做一些非常伟大的事情,但您也可以轻松地对您的邮箱造成巨大的不可逆转的损坏,因此重要的是您首先进行备份并仔细遵循以下说明。
你可以下载MFCMAPI来自 GitHub 上的官方开发网站。 当您使用 64 位版本的 Outlook 时,请确保下载“MFCMAPI.exe.x64”版本。
它的开发者是史蒂芬·格里芬他是 Microsoft 开发人员支持部门的高级升级工程师,专注于 Outlook 和 Exchange Server API(换句话说:这是一个非常可靠的应用程序源)。
备份自动完成缓存
要创建自动完成缓存的备份,请使用以下步骤。
- 关闭 Outlook。 这很重要,因为关闭 Outlook 时会保存自动完成缓存。
- 打开 MFCMAPI。
- 接受任何对话框提示即可进入 MFCMAPI 主窗口。
选择:会话->登录...
点击图片可放大。选择您要更改其邮箱显示名称的邮件配置文件。
如果您不熟悉此对话框,只需按“确定”即可。
- 在 MFCMAPI 的顶部,您现在应该看到所有配置的邮箱和连接的 pst 文件。 双击要为其备份自动完成列表的邮箱。
- 在左侧的导航窗格中,展开名为“根 – 邮箱”或“根容器”的文件夹列表。
- 展开名为“Top Information Store”、“IPM_SUBTREE”或“Top of Outlook data file”的文件夹列表。
您现在应该看到您的收件箱文件夹。 右键单击它并选择:打开关联的内容表。
点击图片可放大。在打开的新对话框中,找到带有主题的消息:
IPM.Configuration.AutoComplete
点击图片可放大。- 右键单击此消息并选择:导出消息...
- 从“保存格式”下拉列表中选择“MSG 文件 (UNICODE)”,然后单击“确定”。
- 选择您要保存消息的文件夹。 您可以随意将该文件重命名为:
AutoComplete-mailboxname.msg - 在“复制到”对话框中设置“接口”和“标志”,只需按“确定”即可。
- 在“要排除的标签”对话框中,也只需按“确定”即可。
- 关闭所有打开的对话框以关闭 MFCMAPI,或对您在 Outlook 中配置并希望为其备份自动完成缓存的任何其他邮箱重复步骤 6 到 15。
恢复自动完成缓存
要恢复保存的自动完成缓存,请使用以下步骤。
- 按照上述备份过程的步骤 1 至 9 进行操作。
- 如果您已经看到一条名为
IPM.Configuration.AutoComplete此处列出,按照备份部分中的说明将其导出,然后从您的邮箱中将其删除:- 右键单击消息
IPM.Configuration.AutoComplete - 选择:删除消息。
- 从删除样式下拉列表中选择“永久删除(如果支持,则删除至已删除项目保留)”,然后单击“确定”。
- 右键单击消息
从菜单栏中选择:文件夹 -> 导入 -> 从 MSG...
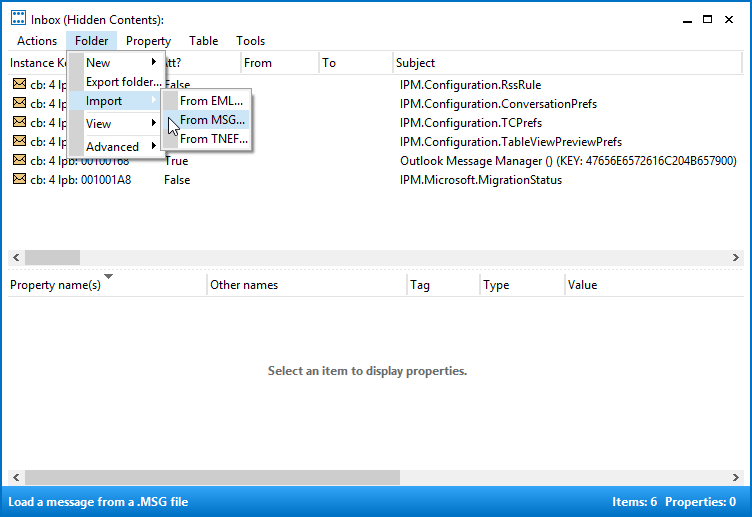
点击图片可放大。- 浏览并选择您保存的自动完成文件,然后按“打开”。
- 验证“加载样式”下拉列表是否设置为:将消息加载到当前文件夹中。
- 按确定。
- 关闭所有打开的对话框以关闭 MFCMAPI,或对您在 Outlook 中配置并希望恢复自动完成缓存的任何其他邮箱重复步骤 1 到 6。
POP3 帐户的特别说明
 当您使用 POP3 帐户时,您可以在另一台计算机上或重新配置帐户时重复使用原始 pst 文件,而不会丢失自动完成缓存。 但是,重要的是您必须以正确的方式执行此操作,否则列表仍然会丢失。
当您使用 POP3 帐户时,您可以在另一台计算机上或重新配置帐户时重复使用原始 pst 文件,而不会丢失自动完成缓存。 但是,重要的是您必须以正确的方式执行此操作,否则列表仍然会丢失。
有关说明,请参阅:
从 RoamCache 文件夹恢复自动完成列表
 如果您无法再访问之前配置的帐户,但有 RoamCache 文件夹的备份,那么仍然可以恢复您的自动完成列表。
如果您无法再访问之前配置的帐户,但有 RoamCache 文件夹的备份,那么仍然可以恢复您的自动完成列表。
有关说明,请参阅: