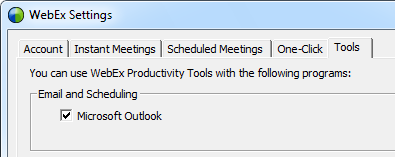我正在使用 Outlook 网页版(作为我公司 Exchange 邮箱的一部分),我注意到“回复”按钮是一个组合按钮,包含“全部回复”、“回复”和“转发”。
由于我需要比“全部答复”按钮更频繁地使用“答复”按钮,并且在我的工作中无意中使用“全部答复”有点“危险”,因此我想更改这一点。
如何将回复操作设置为默认操作而不是全部回复?
 将“全部答复”作为 Outlook 网页版中的默认操作确实有些问题。
将“全部答复”作为 Outlook 网页版中的默认操作确实有些问题。
幸运的是,有一种方法可以让您作为最终用户更改它,并且 Exchange 管理员也可以立即更改所有用户的默认值。
最终用户方法:选项屏幕
 您可以在“选项”屏幕中设置 Outlook 网页版中的默认回复设置。
您可以在“选项”屏幕中设置 Outlook 网页版中的默认回复设置。
- 单击用户图片左上角的齿轮图标。
- 从打开的菜单中选择:
- 在线交换 (Microsoft 365)
查看所有 Outlook 设置 - 交换 2016 和交换 2019
选项
- 在线交换 (Microsoft 365)
- 在左侧窗格中选择:
- 在线交换 (Microsoft 365)
邮件-> 撰写并回复->回复或全部回复 - 交换 2016 和交换 2019
邮件->自动处理->回复设置
- 在线交换 (Microsoft 365)
- 将您的默认回复设置为:回复。
- 按顶部的保存按钮。
- 点击左上角的“选项”返回您的邮箱。

通过 Exchange 2016/2019 中的选项屏幕设置默认回复操作。
通过 Exchange Online (Microsoft 365) 中的“设置”屏幕设置默认回复操作。
管理员方法:Exchange PowerShell
 作为 Exchange 管理员,您可以通过 PowerShell 使用 IsReplyAllTheDefaultResponse 参数设置默认值设置MailboxMessageConfigurationcmdlet。
作为 Exchange 管理员,您可以通过 PowerShell 使用 IsReplyAllTheDefaultResponse 参数设置默认值设置MailboxMessageConfigurationcmdlet。
为特定用户更改它;Set-MailboxMessageConfiguration [email protected] –IsReplyAllTheDefaultResponse $false
为所有用户更改它;Get-Mailbox –Resultsize Unlimited | Set-MailboxMessageConfiguration –IsReplyAllTheDefaultResponse $false
请注意,最后一个命令不适用于您运行该命令后创建的任何新邮箱。 此外,定期运行该命令可能会让实际上希望默认设置为“全部答复”的用户感到沮丧。
要仅为过去 7 天内创建的新邮箱更改它,请使用;Get-Mailbox –Resultsize Unlimited | where {$_.WhenCreated -gt (get-date).adddays(-7)} | Set-MailboxMessageConfiguration –IsReplyAllTheDefaultResponse $false