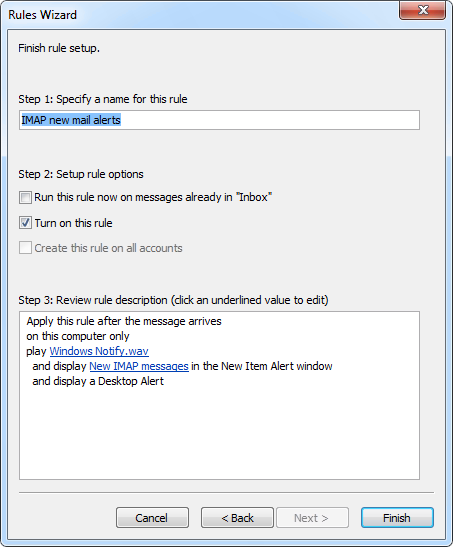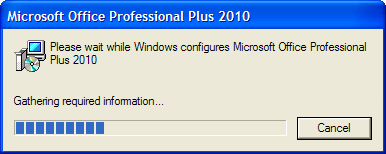我正在使用 Microsoft 365 的 Office Insider Beta 版本,刚刚切换到 Outlook 365 的新外观。
但是,在 Outlook 中,它不再显示快速访问工具栏,而在 Word 中,它在功能区下方显示快速访问工具栏。
如何在新的 Outlook for Microsoft 365 中重新启用快速访问工具栏,并使其再次显示在功能区上方和标题栏中?
 更新到新 Office for Microsoft 365 界面后,快速访问工具栏在某些情况下将默认隐藏,或显示在功能区下方而不是标题栏中。
更新到新 Office for Microsoft 365 界面后,快速访问工具栏在某些情况下将默认隐藏,或显示在功能区下方而不是标题栏中。
- 当您没有自定义快速访问工具栏时,快速访问工具栏将被隐藏。
- 当您自定义快速访问工具栏时,它将显示在功能区下方。
幸运的是,它是完全可配置的,因此如果您不喜欢这些更改,您仍然可以重新启用快速访问工具栏和/或再次在标题栏中显示它。

在新的 Outlook for Microsoft 365 界面中,快速访问工具栏已启用并再次位于标题栏中。
方法 1:自定义快速访问工具栏选项
 有多种方法可以更改快速访问工具栏的显示设置,但到目前为止最简单的方法是:
有多种方法可以更改快速访问工具栏的显示设置,但到目前为止最简单的方法是:
- 文件->选项->快速访问工具栏
在底部您将找到以下选项;
- 显示快速访问工具栏
- 工具栏位置
- 功能区下方
- 丝带上方
- 始终显示命令标签
仅当您将快速访问工具栏配置为显示在功能区下方时,最后一个选项才适用。
方法 2:功能区和快速访问工具栏弹出选项
 显示或隐藏快速访问工具栏的另一种方法可以通过按住功能区右侧的向下箭头(经典或简化)来访问。
显示或隐藏快速访问工具栏的另一种方法可以通过按住功能区右侧的向下箭头(经典或简化)来访问。

将快速访问工具栏定位在功能区上方或下方的另一种方法可以通过按快速访问工具栏右侧的向下箭头并打开“自定义快速访问工具栏”弹出按钮来访问。
他们为什么要改变这个?
 当您了解改变背后的原因时,接受改变总是更容易。
当您了解改变背后的原因时,接受改变总是更容易。
推动更改以将其删除的一些主要原因是:
- 清理界面中不常用的功能。
- 整理标题栏,因为那里添加了更多内容,尤其是大搜索框。
这个原因实际上更适用于除 Outlook 之外的其他 Office 应用程序,因为这些应用程序的标题栏上也有自动保存、保存和帐户切换功能。 - 许多人根本没有自定义快速访问工具栏。 他们基本上只使用那里列出的默认撤消和重做命令。 对于这些应用程序窗口(例如在 Word 中或在 Outlook 中撰写邮件时),“撤消”和“重做”命令已添加到功能区的左侧。
推动更改以默认将其显示在功能区下方的一些主要原因是:
- 整理标题栏,为搜索框提供更多空间,并在邮件或其他项目在其自己的窗口中打开时在标题栏中显示邮件的主题。
- 考虑到功能区现在显示和突出显示的新方式,快速访问工具栏看起来更像是功能区的直接扩展或额外的一行命令。 当您在 Outlook 中使用简化功能区而不是经典功能区时尤其如此。
我的想法
 我喜欢! 我已经尝试了各种配置,如前所述; 当您使用快速访问工具栏时,将其放置在功能区下方并使用简化功能区可以很好地结合在一起。
我喜欢! 我已经尝试了各种配置,如前所述; 当您使用快速访问工具栏时,将其放置在功能区下方并使用简化功能区可以很好地结合在一起。
在进行此视觉更改之前,我实际上在标题栏中有快速访问工具栏,但我想我会将其保留在功能区下方一段时间,看看我在日常使用它时是否可以调整它。
特别是当您添加的命令不止 3 或 4 个时,它看起来比将它们全部添加到标题栏要干净得多。 它实际上“邀请”您添加更多内容,而我通常会考虑应该删除哪些内容以清理一下。
您甚至可以添加所有常用命令并仅显示快速访问工具栏并将功能区设置为仅显示选项卡以快速创建自定义界面。
然而,我的习惯之一是“不小心”将鼠标移动到左上角,因为我知道自己位于快速访问工具栏区域,并通过额外的小而更准确的移动轻松选择我的命令。 现在我已将其放置在功能区下方,我将不得不稍微改变和改进我的瞄准。 时间会证明这对我是否有效。
另一件事是,POP3 和 IMAP 用户可能会错过左上角的“发送/接收所有文件夹”命令,因为默认情况下该命令位于快速访问工具栏上。 幸运的是,它仍然显示在经典功能区和简化功能区的“主页”选项卡上。 Exchange 和 Outlook.com 用户可能也会错过它,尽管