我们使用 Cisco WebEx 进行在线会议。 为此,我曾经在 Outlook 中使用 WebEx 工具栏来直接从 Outlook 中安排在线会议。
但是,我不再看到此 WebEx 工具栏,也不再在 Outlook 2010 中显示为功能区选项卡。
如何在 Outlook 中再次使用 WebEx 集成?
假设您已经安装了“WebEx 快捷会议工具”(如果尚未安装,请参阅下文),WebEx 按钮在 Outlook 中不可用的常见原因是该加载项在 Outlook 或 Cisco WebEx 中被禁用一键式客户端本身。
另外,如果您使用的是 Outlook 2010,请检查您安装的客户端版本。
在 Cisco WebEx 一键式客户端中启用 Outlook
在检查 Outlook 中是否启用了该加载项之前,您首先必须检查 WebEx 一键式客户端中是否确实启用了 Outlook 集成;
- 打开“WebEx 设置”对话框
- 如果 WebEx 尚未运行;
开始 -> 所有程序 -> WebEx -> 快捷会议工具 -> WebEx 设置 - 如果 WebEx 已在运行
单击底部的“编辑 WebEx 设置”链接或按 F11。
- 如果 WebEx 尚未运行;
- 选择“工具”选项卡。
- 验证“电子邮件和日程安排”中是否选择了“Microsoft Outlook”。
- 按“确定”确认更改。
- 重新启动 Outlook,并在重新启动后验证 WebEx 选项现在在工具栏或功能区中是否可用。
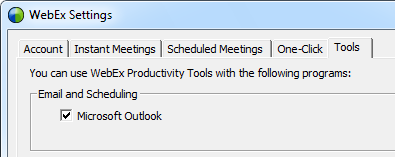
如果未在 WebEx 设置中启用 Outlook,
WebEx 加载项在 Outlook 中不可用。
启用 WebEx 快捷会议工具加载项
如果 WebEx 工具栏或功能区按钮仍然不显示,您必须在 Outlook 中启用该加载项。

WebEx 快捷会议工具被列为 COM 插件。
如果加载项因崩溃而被禁用,那么它也可能会列在“禁用项目”下。 您可以在 Outlook 2007 和 Outlook 2010 的“加载项”部分中找到此选项,或者在 Outlook 2003 中的“帮助”->“关于 Microsoft Office Outlook”->“禁用项目...”下找到此选项。如果此处列出,请选择它并单击“启用”。
如果其中也没有列出,请单击 COM 加载项对话框中的“添加...”按钮,并将其指向以下位置;
- 32位Windows
C:\Program Files\WebEx\Productivity Tools\ptolkadd.dll - 64 位 Windows 和 32 位 Outlook
C:\Program Files (x86)\WebEx\Productivity Tools\ptolkadd.dll - 64 位展望
C:\Program Files\WebEx\Productivity Tools\ptolkadd64.dll
重新启用加载项后,重新启动 Outlook 以恢复功能区按钮或工具栏。 在 Outlook 2010 中,选项将显示在“主页”选项卡上。
![]()
WebEx 图标将显示在新选项组旁边
功能区或选择日历文件夹时的末尾。
如果未安装“WebEx 快捷会议工具”...
如果尚未安装 WebEx,您必须从公司 WebEx 网站下载并安装该应用程序(如果您不知道 URL,请询问您的管理员)。
对于 WebEx 的默认网站布局,您可以通过以下方式找到安装程序的链接:
- 从“会议中心”选项卡
支持->下载->选择:快捷会议工具 - 从“我的 WebEx”选项卡
快捷会议工具设置 -> 在桌面上 -> 安装快捷会议工具

快捷会议工具可以从您公司的 WebEx 门户网站下载。

快捷会议工具提供的不仅仅是 Outlook 集成。
Outlook 2010 支持
WebEx 快捷会议工具 27.21.5 中添加了 Outlook 2010 32 位支持,版本 27.23 中添加了 64 位支持。
检查版本号的一种方法是查看上述文件的版本ptolkadd.dll文件或转到消息中心的下载部分,其中版本号显示在右上角的“关于 Meeting Center”框中。

检查 ptoldadd.dll 的文件属性以检查版本...

...或在您的 WebEx 网站上检查(版本不必匹配)。




