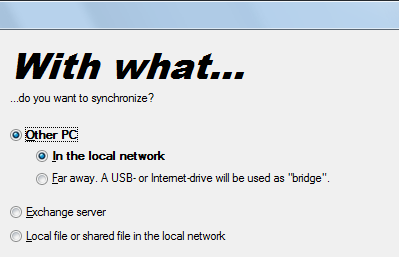很长一段时间以来,我一直在使用高级查找并启用其查询生成器。
这种方法效果很好,但有时在“高级查找”窗口中设置此类搜索可能会很慢。
我还可以在不使用高级查找的情况下在 Outlook 中执行布尔搜索和多条件搜索吗?
 高级查找对话框确实提供了一个很好的所见即所得界面可以相对轻松地构建更复杂的搜索查询。
高级查找对话框确实提供了一个很好的所见即所得界面可以相对轻松地构建更复杂的搜索查询。
消息列表顶部的搜索字段乍一看可能看起来很简单,但当您知道正确的搜索查询语法和字段名称时,它实际上非常强大。
在执行基于以下内容的搜索查询时或与在搜索字段中仍然不可能,但使用多个条件执行布尔搜索绝对是可能的。
搜索查询示例
 通过示例可以最好地解释如何使用多个搜索条件执行布尔搜索。
通过示例可以最好地解释如何使用多个搜索条件执行布尔搜索。
在此示例中,我们将在整个邮箱中搜索附有发票但不是来自亚马逊的电子邮件。 设想的单词查询如下;
- “发票”这个词? 在主题或正文中,
- 和
- 有附件,
- 和
- 不是来自亚马逊,
- 和
- 应搜索所有邮件文件夹。
此示例查询的实际搜索是:
(subject:invoice OR body:invoice) AND hasattachments:yes NOT from:Amazon
此外,您还可以将“搜索范围”设置为“当前邮箱”。 这可以通过搜索字段旁边的下拉列表或搜索上的范围组来完成。
在 Outlook for Microsoft 365 的搜索字段中执行布尔搜索。
在 Outlook 2013 / 2016 / 2019 / 2021 的搜索字段中执行布尔搜索。
分解这个例子
 那么这个查询是如何工作的呢?
那么这个查询是如何工作的呢?
首先,我们直接针对我们想要查询的字段。 其中一些非常简单,例如“主题”、“主体” 和?来自? 而其他的可以通过“搜索”选项卡上的“优化”组或通过在此查找来插入参考指南。
通过使用括号,我们可以隔离 OR 查询并基本上连接主题和正文字段的结果。
使用 AND 语句,我们正在查看这些连接结果,并仅选择包含附件的结果。
通过 NOT 语句,我们可以进一步过滤结果,并从结果中丢弃来自 Amazon 的电子邮件。 所以基本上你也可以将其读作“AND NOT”。
替代方案:使用搜索文件夹,尤其是对于重复搜索
 正如您可以想象的那样,有些搜索查询可能会变得非常复杂或输入很长,您可能会再次渴望使用所见即所得编辑器。
正如您可以想象的那样,有些搜索查询可能会变得非常复杂或输入很长,您可能会再次渴望使用所见即所得编辑器。
幸运的是,仍然有一种方法可以通过创建搜索文件夹来获取它。 额外的好处是,您可以保存搜索查询以供重复使用,或者为查询的静态部分创建搜索文件夹,并将搜索字段用于变量,例如“日期”或“发件人”字段。
第 1 步:启用查询生成器
如果您还没有这样做,请通过创建以下内容来启用 Outlook 中的查询生成器钥匙。
- 打开注册表编辑器:
开始->输入:regedit - 浏览到注册表中的以下位置
HKEY_CURRENT_USER\Software\Microsoft\Office\\Outlook\ - 选择:编辑->新建密钥
- 命名密钥:
QueryBuilder
第 2 步:创建搜索文件夹
现在,您可以创建搜索文件夹并使用“查询生成器”选项卡构建查询。
- 通过以下方式之一创建新的搜索文件夹;
- 右键单击导航窗格中的搜索文件夹并选择:新建搜索文件夹?
- 经典丝带
文件夹->新建搜索文件夹 - 键盘快捷键
CTRL+SHIFT+P
- 在对话框底部,选择:创建自定义搜索文件夹。
- 按选择? 按钮。
- 指定搜索文件夹的名称。
- 使用浏览? 按钮来选择要搜索的文件夹。
- 按标准? 按钮。
- 选择“查询生成器”选项卡来构建布尔搜索查询。

布尔搜索查询的一部分也可以保存为搜索文件夹。 要获得与示例相同的结果,您所要做的就是按“有附件”吗? 功能区“搜索”选项卡上的按钮。