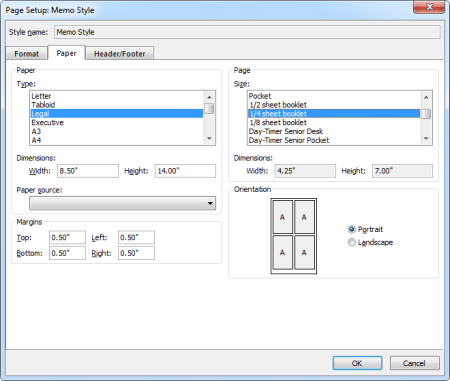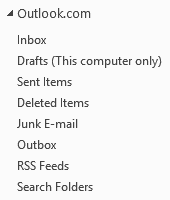我的主驱动器上的磁盘空间不足,并注意到我的 ost 文件非常大。 我知道,但该方法似乎不适用于 ost 文件。
如何将 ost 文件移动到另一个位置?
 将 ost 文件移动到另一个位置确实比移动 pst 文件更棘手。
将 ost 文件移动到另一个位置确实比移动 pst 文件更棘手。
虽然建议将 ost 文件保留在默认位置,但仍有充分的理由将其移动到其他位置,例如使用较小的固态驱动器 (SSD) 作为主磁盘时。
移动 Outlook 2013 / 2016 / 2019 / 365 Exchange 和 IMAP 帐户的 ost 文件
 无法再通过 Outlook 本身的界面在 Outlook 2013 及更高版本中移动 ost 文件。 相反,最快的方法是创建符号链接。
无法再通过 Outlook 本身的界面在 Outlook 2013 及更高版本中移动 ost 文件。 相反,最快的方法是创建符号链接。
使用符号链接,您将创建一个“伪文件”,它只是指向实际文件的指针。 这与快捷方式不同,因为快捷方式实际上是 lnk 文件,而符号链接将保留原始文件名。
这听起来可能非常复杂,但实际过程非常简单且非常有效。 您将在指南中找到分步说明:移动 Exchange、Outlook.com 或 IMAP 帐户的 ost 文件。
上面提到的指南还包含另外 2 种移动 ost 文件位置的方法,这些方法不涉及创建符号链接,但需要您创建注册表项并在 Outlook 中重新创建帐户。
笔记:不要将 ost 文件放在网络共享上。 这是不支持的这将违背启用缓存交换模式的目的。 ost 文件应驻留在内部驱动器上。
在 Outlook 2007 和 Outlook 2010 中移动 Exchange 帐户的 ost 文件
 将 ost 文件移动到 Outlook 2007 和 Outlook 2010 中的另一个位置需要点击一下,但按照以下分步说明仍然是一个简单的过程。
将 ost 文件移动到 Outlook 2007 和 Outlook 2010 中的另一个位置需要点击一下,但按照以下分步说明仍然是一个简单的过程。
- 关闭 Outlook。
- 将 ost 文件复制到您想要的位置。
ost 文件的默认位置是;C:\Users\%username%\AppData\Local\Microsoft\Outlook
- 使用打开您的电子邮件帐户设置。
- 双击 Exchange 服务器帐户,然后单击按钮:更多设置...
- 选择高级选项卡。
- 禁用选项:使用缓存 Exchange 模式。
- 按应用。
- 按按钮:脱机文件夹文件设置...
- 按按钮:禁用离线使用
- 在弹出的警告对话框中按“确定”。
- 再次按下按钮:脱机文件夹文件设置...
- 现在浏览到 ost 文件的新位置。
- 按“确定”返回“高级”选项卡。
- 再次启用“使用缓存 Exchange 模式”选项。
- 关闭所有打开的对话框并将旧位置中的 ost 文件从 .ost 重命名为 .old
- 启动 Outlook。
Outlook 现在将使用新位置的 ost 文件,您可以安全地从主磁盘删除该 ost 文件。

需要单击一些鼠标才能使 ost 文件位置字段可编辑。