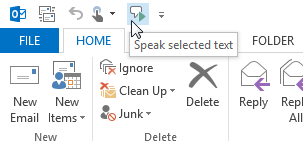今天早上启动 Outlook 时,它告诉我找不到我多年来使用的 pst 文件。 它确实看起来被删除了,经过一番惊慌之后,我发现幸运的是它“仅”被我的病毒扫描程序隔离。
我该如何防止这种情况再次发生?
 病毒扫描程序是不可避免的祸害。 虽然它们可以保护您免受恶意软件的侵害,但有时它们可能“太聪明”,可能会造成不便,甚至损害您的计算机或数据。
病毒扫描程序是不可避免的祸害。 虽然它们可以保护您免受恶意软件的侵害,但有时它们可能“太聪明”,可能会造成不便,甚至损害您的计算机或数据。
这也是建议不要让病毒扫描程序与 Outlook 集成或让它充当邮件代理的原因之一。 有关详细信息,请参阅:
除此之外,您可能还想为病毒扫描程序设置一些文件和/或文件夹排除项。
为什么我需要排除文件?
 将某些文件排除在病毒扫描程序扫描范围之外的主要原因有两个:
将某些文件排除在病毒扫描程序扫描范围之外的主要原因有两个:
- (意外)病毒模式识别导致数据丢失或损坏。
- 性能、稳定性和可靠性原因。
第一个原因是最重要的,但也有点难以解释。 简而言之,病毒扫描程序不仅查找实际已知的病毒,还查找其他文件中可能指示病毒的数据模式。 例如,当您的 pst 文件包含包含受病毒感染的附件的电子邮件时,可能会发现此类模式。
虽然 pst 文件中的病毒绝对无害,但您的病毒扫描程序可能仍会尝试将其从计算机中删除,并执行以下 3 个操作之一:
- 隔离整个 ost 文件或 pst 文件。
- 撕掉代码模式,从而损坏文件。
- 完全删除该文件。
在某些情况下,可以通过使用以下方法来修复此类损坏但更常见的是,这会导致 ost 或 pst 文件完全丢失。
第二个原因可能不太重要,因为当今的计算机肯定可以应对开销。 但是,由于经常访问或更新各种文件,因此仍然可以实现性能增益,特别是当您有较大的 ost 文件或 pst 文件时。 此外,文件在扫描时可能会被锁定,并可能导致 Outlook 出现稳定性和可靠性问题。
我需要排除哪些文件和文件夹?
 大多数防病毒软件允许您在以下级别设置排除项:
大多数防病毒软件允许您在以下级别设置排除项:
- 排除个别文件。
- 排除特定文件类型的所有文件(如 *.pst)。
- 排除某个文件夹内的所有文件。
- 排除一个进程。
当涉及 Outlook 时,建议排除以下内容;
- *。太平洋标准时间
单独排除每个 pst 文件或排除 pst 文件类型。
默认位置:C:\Users\%username%\Documents\Outlook Files - *.ost
单独排除每个 ost 文件或排除 ost 文件类型。
默认位置:C:\Users\%username%\AppData\Local\Microsoft\Outlook\ - *.nst
单独排除每个 nst 文件或排除 nst 文件类型。
默认位置:C:\Users\%username%\AppData\Local\Microsoft\Outlook\ - *.oab
排除每个 GUID 文件夹或排除 oab 文件类型。
GUID 文件夹的名称示例如下:d7a2486f-c3e8-4fe3-95d8-207d213c5c92
默认位置:C:\Users\%username%\AppData\Local\Microsoft\Outlook\Offline Address Books\<guid> - *.srs
单独排除每个 srs 文件。
默认位置:C:\Users\%username%\AppData\Roaming\Microsoft\Outlook\ - <profilename>.xml
排除每个<profilename>单独的.xml 文件。
默认位置:C:\Users\%username%\AppData\Roaming\Microsoft\Outlook\ - 输出打印
单独排除 OutlPrnt 文件。
默认位置:C:\Users\%username%\AppData\Roaming\Microsoft\Outlook\
重要的!
不排除outlook.exe过程或整个过程C:\Users\%username%\AppData\Local\Microsoft\Outlook\文件夹。 这将排除太多并显着增加计算机上恶意软件的攻击面。
Windows 10:如何在使用 Windows Defender 时排除文件和文件夹
 当您在没有第三方病毒扫描程序的情况下使用 Windows 10 时,您将使用 Windows Defender 作为防病毒软件。 您可以在以下位置设置排除项;
当您在没有第三方病毒扫描程序的情况下使用 Windows 10 时,您将使用 Windows Defender 作为防病毒软件。 您可以在以下位置设置排除项;
- 开始 -> 设置 -> 更新和安全 -> Windows 安全
- 选择:病毒和威胁防护。
- 在“病毒和威胁防护设置”部分中,单击链接:管理设置。
- 在底部附近单击:添加或删除排除项
- 使用“添加排除项”按钮设置推荐的排除项。
Windows 10 上的 Windows 安全中 Outlook 的病毒扫描程序排除项。
笔记:文件和文件夹排除项混合在同一列表概述中。
Windows 8:如何在使用 Windows Defender 时排除文件和文件夹
 当您在没有第三方病毒扫描程序的情况下使用 Windows 8 时,您将使用 Windows Defender 作为防病毒软件。 您可以在以下位置设置排除项;
当您在没有第三方病毒扫描程序的情况下使用 Windows 8 时,您将使用 Windows Defender 作为防病毒软件。 您可以在以下位置设置排除项;
- 打开“开始”屏幕。
- 类型:后卫
- 从搜索结果中,单击:Windows Defender。
- 选择 Windows Defender 中的“设置”选项卡。
- 使用左侧导航窗格中的“排除文件和位置”和“排除文件类型”部分来设置建议的排除项。
Windows 7:如何在使用 Security Essentials 时排除文件和文件夹
 当您仍在使用 Windows 7 并且已经拥有免费版本时微软安全必备安装后,您可以在以下位置设置排除;
当您仍在使用 Windows 7 并且已经拥有免费版本时微软安全必备安装后,您可以在以下位置设置排除;
- 打开开始菜单。
- 在搜索字段中输入:Security Essentials。
- 从搜索结果中,单击:Microsoft Security Essentials。
- 选择 Microsoft Security Essentials 中的“设置”选项卡。
- 使用左侧导航窗格中的“排除文件和位置”和“排除文件类型”部分来设置建议的排除项。
如何排除其他病毒扫描程序的文件
 还有许多第三方防病毒软件制造商,例如 McAfee、Norton、AVG、Avira、Avast、ESET、Kaspersky、Trend Micro 等...
还有许多第三方防病毒软件制造商,例如 McAfee、Norton、AVG、Avira、Avast、ESET、Kaspersky、Trend Micro 等...
由于大多数软件都有不同的版本和版本,因此最好检查相应的软件制造商以获取如何设置上述排除项的说明。