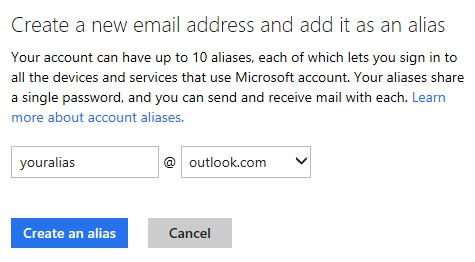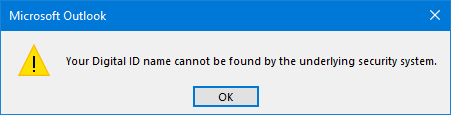在以前版本的 Outlook 中,有一个用于启用标尺的选项,您也可以使用该选项。
我无法在 Outlook 2016 中找到它。我使用它来创建制表位来对齐我的内容并确定我发送的时事通讯的图像和表格的位置。
这个选项在 Outlook 2016 中真的消失了还是我仍然可以以某种方式启用它?
 自 Office 2013 以来,滚动条再次重新设计回最简单的形式,巧妙隐藏的标尺功能也随之被删除。
自 Office 2013 以来,滚动条再次重新设计回最简单的形式,巧妙隐藏的标尺功能也随之被删除。
在 Word 2013 和 Word 2016 中,您可以通过“视图”选项卡选中“显示”组中的标尺复选框,轻松地再次启用它。
在 Outlook 2013 和 Outlook 2016 中,您可以通过将“标尺”命令添加到快速访问工具栏 (QAT) 或功能区来再次启用它。
笔记:当您直接在阅读窗格中回复或转发消息时,标尺无法显示。 单击顶部的“弹出”按钮可在自己的窗口中打开回复或转发。
将标尺添加到 QAT
 要将标尺命令添加到快速访问工具栏:
要将标尺命令添加到快速访问工具栏:
- 创建新消息(键盘快捷键:CTRL+SHIFT+M)。
- 文件->选项->快速访问工具栏。
- 将“选择命令”下拉列表设置为:功能区中没有的命令。
- 从命令列表中选择; 统治者。
- 单击按钮:添加>>。
- 可选; 对右侧的命令进行排序。
- 单击“确定”。

将标尺命令添加到 QAT 或功能区以设置制表位。
将标尺添加到功能区
 您还可以将标尺命令添加到功能区,而不是将其添加到 QAT。 然后你可以让它再混合一点。
您还可以将标尺命令添加到功能区,而不是将其添加到 QAT。 然后你可以让它再混合一点。
- 创建新消息(键盘快捷键:CTRL+SHIFT+M)。
- 文件->选项->自定义功能区。
- 将“选择命令”下拉列表设置为:功能区中没有的命令。
- 从命令列表中选择; 统治者。
- 在右侧窗格中,选择要添加命令的选项卡。 例如,“文本格式”选项卡。
- 按“新建组”按钮并命名该组。 例如:查看。
- 单击按钮:添加>>。
- 单击“确定”。
额外提示:添加拆分消息命令
 当您在那里并创建了视图组时,您可能还想添加“拆分”命令。 这是另一个曾经在滚动条区域中可用的命令,自 Outlook 2013 以来已被删除。
当您在那里并创建了视图组时,您可能还想添加“拆分”命令。 这是另一个曾经在滚动条区域中可用的命令,自 Outlook 2013 以来已被删除。
“拆分”命令允许您同时查看(甚至编辑)同一消息的 2 个部分,因此您无需来回滚动。
例如,当您需要回答多个问题时,这会非常方便。
有关更多信息,请参阅原始提示:。