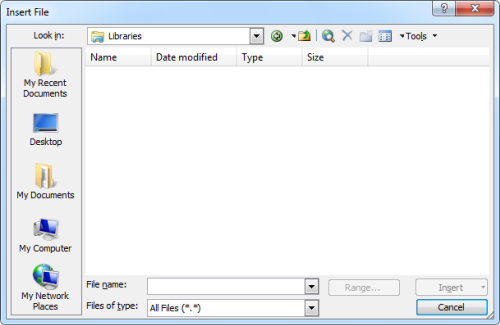在工作中,他们实施了 Exchange 统一消息。 一件非常酷的事情是,我现在可以拨打一个号码,通过 Outlook Voice Access (OVA) 访问我的邮箱,并大声朗读我的电子邮件。
由于我有时不想阅读电子邮件(例如长电子邮件或备忘录),我想知道;
Outlook 也可以大声朗读我的电子邮件吗?
Outlook 2010 和 Outlook 2013 也有文本转语音功能,但它非常隐藏,使用起来并不复杂。 然而,尝试一下并确定它对自己的有用性仍然很好。
由于默认情况下该命令未在功能区中列出,因此您首先需要将其添加到功能区或快速访问工具栏 (QAT)。
将 Speak 命令添加到 QAT
要将“讲话”命令添加到快速访问工具栏:
- 文件->选项->快速访问工具栏
- 将“选择命令”下拉列表设置为:功能区中没有的命令
- 从命令列表中选择; 说话
- 点击按钮:添加>>
- 可选; 对右侧的命令进行排序。
- 单击“确定”。
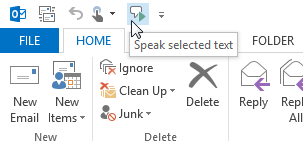
Speak 的功能并不丰富,但仍然有些有用和有趣。
将标尺添加到功能区
您还可以将“说话”命令添加到功能区,而不是将其添加到 QAT。 然后你可以让它再混合一点。
- 创建新消息 (CTRL+SHIFT+M)
- 文件->选项->自定义功能区
- 将“选择命令”下拉列表设置为:功能区中没有的命令
- 从命令列表中选择; 说话
- 在右侧窗格中,选择要添加命令的选项卡。 例如,用于阅读消息的“消息”选项卡或用于撰写消息时的“审阅”选项卡。
- 按“新建组”按钮并命名该组。 例如:阅读
- 点击按钮:添加>>
- 单击“确定”。
使用“说话”命令
要使用“朗读”命令,请选择您希望 Outlook 大声朗读的文本,然后按“朗读”命令按钮。
图标上的播放按钮将自动变为停止按钮,以便您也可以再次停止播放。
配置和使用限制
遗憾的是,Office 似乎不尊重您可以在 Windows 中配置的常规文本到语音设置,因此您无法更改语音本身及其阅读速度。
此外,并非所有 Windows 本地化版本都附带相应语言的语音或根本不附带任何语音。
旁白替代方案
“说话”命令并不是真正适合有视觉障碍的人永久使用。 为此,您可以更好地使用“讲述人”或第三方屏幕阅读器解决方案。
如果您想尝试一下“讲述人”,看看您是否喜欢通过“讲话”命令来实现这一点,请在 Windows 中打开“开始”菜单或“开始”屏幕,然后键入:“讲述人”。
要配置它,您可以首先使用“控制面板”或“设置”下列出的搜索结果之一。