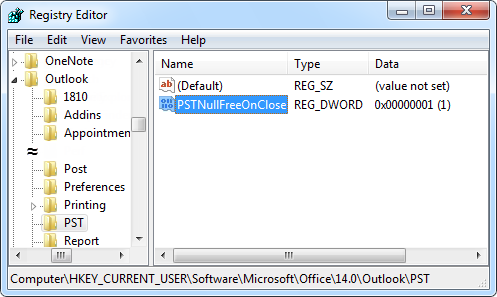当查看消息列表中消息的接收日期时,我看到第一条消息指定了日期和日期。 当我进一步向下滚动消息列表时,仅显示日期。
如何将 Outlook 设置为始终在邮件列表中显示收到邮件的日期名称?
 然而 Outlook 的许多日期显示字段是由您的在Windows中,这种日期显示格式实际上是由您的视图设置决定的。
然而 Outlook 的许多日期显示字段是由您的在Windows中,这种日期显示格式实际上是由您的视图设置决定的。
虽然您可以修改消息列表的显示格式,但也可以使用其他方法来查看收到消息的日期名称,而无需进行任何修改。
替代方案:Outlook 2013 和 Outlook 2016 中的扩展邮件标头
 在开始进行任何更改之前,我想强调一下 Outlook 的一项功能,该功能始终显示收到邮件的日期名称; 消息头。
在开始进行任何更改之前,我想强调一下 Outlook 的一项功能,该功能始终显示收到邮件的日期名称; 消息头。
当然,在大多数 Outlook 配置中,此邮件标题将最小化显示,并且仍然仅显示接收日期,就像邮件列表中的显示方式一样。
然而,展开消息标题将显示收到消息的日期和时间,只需单击一下即可; 单击消息标题右下角的向下箭头将展开消息标题。 单击向上箭头将再次最小化它。

展开的消息标题将始终显示收到消息的日期名称、日期和时间。
替代方案:Outlook 2007 和 Outlook 2010 中的工具提示
 在 Outlook 2007 和 Outlook 2010 中,还有一个功能不需要您进行任何修改; 工具提示。
在 Outlook 2007 和 Outlook 2010 中,还有一个功能不需要您进行任何修改; 工具提示。
要显示消息的工具提示,只需将鼠标悬停在其上即可。 收到消息的日期和时间将以以下格式显示;
<Short day> <short date> <short time>
示例:2010 年 3 月 2 日星期二 3:59PM

这些日期/日期/时间显示与您的。
笔记:Outlook 2013 及更高版本不支持此方法。
在消息列表中显示日期:自定义您的视图
 如果上述内容不是您想要的,并且实际上希望在邮件列表视图中使用一致的日期格式,您可以配置“已接收”字段的列设置。 对于使用日期表示法的其他字段(例如“已发送”和“已修改”列),该方法是相同的。
如果上述内容不是您想要的,并且实际上希望在邮件列表视图中使用一致的日期格式,您可以配置“已接收”字段的列设置。 对于使用日期表示法的其他字段(例如“已发送”和“已修改”列),该方法是相同的。
- 打开“视图设置”对话框。
- 2007年及以前的展望
查看->排列方式->自定义? - 展望 2010、展望 2013 和展望 2016
视图->视图设置
- 2007年及以前的展望
- 按钮:设置列格式?
- 在左侧,选择日期字段的名称。 在我们的例子中:已收到
- 按最适合下拉框并选择您喜欢的日期/日期/时间格式。
- 可用的格式仍然取决于您的。
- 按“确定”,然后再次按“确定”关闭打开的对话框。

修改“已接收”列的日期格式。
额外提示!
 如果您想一次更改所有文件夹的显示,则必须修改默认的消息视图。 如果您使用的是 Outlook 2010 或更高版本,您可以通过以下方式将视图应用到其他邮件文件夹:
如果您想一次更改所有文件夹的显示,则必须修改默认的消息视图。 如果您使用的是 Outlook 2010 或更高版本,您可以通过以下方式将视图应用到其他邮件文件夹:
- 查看 -> 更改视图 -> 将当前视图应用到其他邮件文件夹?