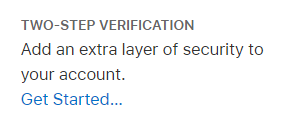我正在研究如何提高 iCloud 帐户的安全性。
你提到过和可以通过两步验证来保护帐户。
我可以在 Outlook 中对 iCloud 帐户执行同样的操作吗?
 当您为 Apple ID 启用 iCloud 两步验证时,Apple 还提供对它的支持。
当您为 Apple ID 启用 iCloud 两步验证时,Apple 还提供对它的支持。
如果您还没有启用它,为您的 Apple ID 和 iCloud 启用两步验证是一件好事。
但是,启用它意味着您需要生成在 Outlook 中使用的应用程序密码,因为 Outlook(尚)不提供对 iCloud 两步验证的本机支持。 作为替代方案,您可以通过 iCloud 应用程序重新配置 Outlook。
第 1 步:启用两步验证
首先,为您的 Apple ID 帐户启用两步验证:
- 登录 Apple ID 网站。 这可以通过访问来完成:
https://appleid.apple.com - 在左侧部分中,向下滚动至:安全性。
在右下角,您将看到有关两步验证的部分。
单击“开始...”链接。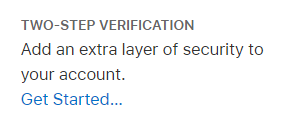
另请注意“安全问题”和“选择您的出生日期”部分。 这实际上是一个相当大的安全漏洞,因为现在大多数答案都可以从社交媒体轻松获得(这实际上是名人的 iCloud 帐户是如何被泄露的)。
如果您不想启用两步验证,或者您所在的地理位置 Apple 尚未实现该功能,那么您可能最好使用非常复杂的代码字。 这也可以是由随机字符组成的长字符串(至少 16 个字符)。 启用两步验证将关闭此恢复方法,您将获得恢复密钥。
阅读提供的解释和说明,然后单击继续。
如果您尚未配置,您现在需要配置至少 1 个可以接收 SMS 消息的受信任设备的电话号码。 这可以是任何手机,不一定是 iPhone。 您将通过短信收到验证码,您需要在网站上填写该验证码。
当您拥有 iPhone、iPad 或 iPod 时,您现在可以验证您的可信设备,在这些设备上您无需使用短信即可接收验证码。
您将获得一个恢复密钥,您需要妥善保管该密钥,因为这将是您最后的恢复方法,而不是“安全问题”,或者以防万一您无法接收短信。
- 确认您的恢复密钥。
- 接受条件并单击按钮:启用两步验证
您将收到一条确认信息,表明您的 Apple ID 现已启用两步验证。
笔记:根据您最近的帐户变化,您可能需要等待 3 天才能完成启用两步验证的过程。 在这种情况下,您只能在步骤 5 之前完成该过程。在这 3 天之后,您可以重新启动配置过程并完成该过程。
步骤 2:重新配置 iCloud 控制面板
启用两步验证后,您还需要输入 iCloud 控制面板的验证码。 首次配置 iCloud 时,您只需使用 iCloud 凭据登录即可,系统会提示您输入验证码。
您可以选择通过向您配置的手机发送短信 (SMS) 或通过恢复密钥来执行此操作。

iCloud 控制面板两步验证提示。

选项 1:通过手机短信 (SMS) 进行两步验证。

选项 2:通过恢复密钥进行两步验证。
iCloud 控制面板通过两步验证连接到 iCloud。
步骤 3:在 Outlook 中为 iCloud IMAP 生成应用程序专用密码
 现在,您已为 iCloud 帐户启用了两步验证,当您还拥有自己的帐户时,您可能会开始在 Outlook 中收到发送/接收错误和/或密码提示。在 Outlook 中配置的 iCloud IMAP 帐户。
现在,您已为 iCloud 帐户启用了两步验证,当您还拥有自己的帐户时,您可能会开始在 Outlook 中收到发送/接收错误和/或密码提示。在 Outlook 中配置的 iCloud IMAP 帐户。
解决此问题的方法是从 Outlook 中删除 iCloud IMAP 帐户,关闭 Outlook,然后(重新)启动 iCloud 控制面板以在 Outlook 中再次重新配置 iCloud IMAP 帐户。 此方法的缺点是您的整个邮箱将需要再次重新下载(同步)。 iCloud 控制面板将自动生成并使用特殊的“应用程序专用密码”以与 IMAP 帐户一起使用。
另一种方法是自己为 Outlook 生成这个特殊的“应用程序专用密码”。 当您决定这样做时,这也是必需的在 Outlook 中手动配置 iCloud IMAP 帐户或者在不受 iCloud 控制面板控制的其他邮件应用程序中(例如 Windows 或手机上的邮件应用程序)。
您不能再使用当前的 iCloud 密码来配置本身不支持 Apple 两步验证方法的应用程序。
上账户管理页面,在“安全”部分中,您现在将找到一个“应用程序特定密码”标头,您可以在其中单击“生成密码...”链接。
- 输入名称来标记此应用程序专用密码,以帮助您记住在何处使用过该密码。 例如:展望。
- 笔记:即使您对其进行了标记,一旦生成,您将无法返回并查找密码。 这只是为了保留历史记录并在需要时更容易撤销密码。
- 单击生成按钮。
复制获得的密码。
请注意,破折号是应用程序密码的一部分。- 当系统提示您输入密码时,转到 Outlook 并粘贴或键入获取的应用程序密码。
您也可以直接通过您的帐户设置进行操作。- 2007年展望
工具 -> 帐户设置...-> 双击您的 iCloud 帐户 - Outlook 2010、Outlook 2013 和 Outlook 2016 (msi)
文件 -> 帐户设置 -> 帐户设置...-> 双击你的 iCloud 帐户 - Microsoft 365、Outlook 2016 和 Outlook 2019
文件 -> 帐户设置 -> 帐户设置...-> 选择您的 iCloud 帐户 -> 按钮:修复...-> 系统将提示您输入密码
- 2007年展望
- 更新密码后,Outlook 将能够在为您的帐户启用两步验证的情况下再次连接到 iCloud。