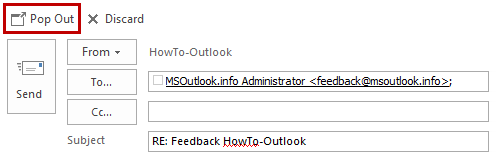我已经从旧计算机备份了 POP3 帐户的 pst 文件,现在想在新计算机上使用它。
我被告知不要使用导入功能来恢复我的 pst 文件,而是在 Outlook 中设置我的帐户时重复使用它。 这样我应该能够保留我的规则、视图设置和各种其他个性化设置。
听起来不错,我不想丢失太多设置,但我究竟需要如何恢复我的 POP3 pst 文件才能保留所有这些内容?
 在新计算机上设置 Outlook 或重新创建邮件配置文件时,最好直接使用原始 POP3 pst 文件对其进行配置,而不是事后连接到它。
在新计算机上设置 Outlook 或重新创建邮件配置文件时,最好直接使用原始 POP3 pst 文件对其进行配置,而不是事后连接到它。
如果你作为原始文件的直接副本而不是使用导出,那么您确实会发现在正确恢复后各种自定义仍然存在。
虽然下面的说明将允许您恢复您的 pst 文件并保持完整的规则,但这样做也没有什么坏处到一个单独的 rwz 文件以防万一。
将您的 pst 文件恢复到方便的位置
 在开始配置 Outlook 之前,请将 pst 文件恢复到本地硬盘上对您来说方便的位置。 例如,将它们放在(我的)文档文件夹中名为 Outlook 文件的文件夹中。
在开始配置 Outlook 之前,请将 pst 文件恢复到本地硬盘上对您来说方便的位置。 例如,将它们放在(我的)文档文件夹中名为 Outlook 文件的文件夹中。
不要将其直接放在驱动器的根目录中,例如直接放在C:\。 这可能会导致权限问题。 将其放在手动创建的子文件夹中,例如C:\MyData\不是问题。 更好的是在专用于数据的单独分区上使用子文件夹,例如D:\MyData\。
另请验证恢复 pst 文件后是否未为其设置只读文件属性。 要检查这一点,请右键单击该文件并选择“属性”。
Outlook – Microsoft 365 订阅
 当您使用 Outlook 作为 Microsoft 365 订阅的一部分时,在设置 POP3 帐户时重新使用 pst 文件相当简单,但涉及一些特定步骤。
当您使用 Outlook 作为 Microsoft 365 订阅的一部分时,在设置 POP3 帐户时重新使用 pst 文件相当简单,但涉及一些特定步骤。
- 添加新帐户; 当您第一次启动 Outlook 时,系统会自动提示您添加帐户。
- 填写您的电子邮件地址。
- 选择“高级选项”并选择选项; 让我手动设置我的帐户。
- 这是为了防止您的帐户被添加为 IMAP 帐户(如果您的帐户可用)或 Outlook 在找到 POP3 设置时创建新的空 pst 文件。
- 按连接按钮。
- 从帐户选择对话框中,选择:POP。
- 出现提示时,提供您的帐户密码,然后按“连接”。
- 如果此时连接失败,系统将再次提示您输入凭据。 按取消按钮,然后选择; 更改帐户设置。
- 验证您的 POP3 帐户设置或在未找到任何内容时填写它们。
- 在对话框底部,选择选项:使用现有数据文件。
- 浏览到 pst 文件。
- 完成帐户设置过程。

POP3 帐户的高级添加帐户过程允许您重复使用现有的 pst 文件。
注1:即使您的规则以这种方式维护,您很可能必须重新映射“移至文件夹”规则。 这通常归结为选择规则,单击底部窗格中的文件夹名称并确认该文件夹。
笔记2:如果您恢复了 Outlook 2007 或以前版本中上次使用的 pst 文件,并且已将 Outlook 配置为在服务器上保留副本,则您的在线电子邮件将被重新下载。 有关更多信息,请参阅下面的“处理重复项”部分。
展望 2010、展望 2013、展望 2016 和展望 2019
 添加帐户时,最好选择手动帐户配置。 这是因为自动帐户设置会将您的帐户配置为 IMAP 帐户(如果您的帐户可用),或者在找到 POP3 设置时创建新的空 pst 文件。
添加帐户时,最好选择手动帐户配置。 这是因为自动帐户设置会将您的帐户配置为 IMAP 帐户(如果您的帐户可用),或者在找到 POP3 设置时创建新的空 pst 文件。
指定您的帐户详细信息后,使用选项“将新邮件发送至:现有 Outlook 数据文件”将其定向到您恢复的 pst 文件。

直接配置 Outlook 以重新使用原始 pst 文件
设置 POP3 帐户时。
如果您已经配置了帐户,您也可以使用下面的 Outlook 2007 说明,但在步骤 1 中使用;
文件->帐户设置->帐户设置...
注1:即使您的规则以这种方式维护,您很可能必须重新映射“移至文件夹”规则。 这通常归结为选择规则,单击底部窗格中的文件夹名称并确认该文件夹。
笔记2:如果您恢复了 Outlook 2007 或以前版本中上次使用的 pst 文件,并且已将 Outlook 配置为在服务器上保留副本,则您的在线电子邮件将被重新下载。 有关更多信息,请参阅下面的“处理重复项”部分。
2007年展望
 Outlook 2007 的重新配置过程非常精确,否则您可能会丢失 pst 文件中保存的一些设置,例如邮件规则和自定义视图。
Outlook 2007 的重新配置过程非常精确,否则您可能会丢失 pst 文件中保存的一些设置,例如邮件规则和自定义视图。
- 添加 POP3 帐户后,选择“工具”->“帐户设置...”
- 在“数据文件”选项卡上,按“添加...”
- 确认“新建 Outlook 数据文件”对话框
- 浏览到已恢复的 pst 文件的位置。
- 选择并打开它。
- 确认“个人文件夹”对话框或选择更改名称字段。
- 验证是否选择了您刚刚添加的 pst 文件。
- 按设置为默认按钮。
- 确认您收到的警告。
- 重新启动 Outlook。
将默认 pst 文件更改为原始 pst 文件。
重新启动 Outlook 后,您可以通过以下方式删除新创建的空 pst 文件:
工具 -> 帐户设置...-> 选项卡数据文件 -> 选择 pst 文件 -> 删除
注1:重要的是,在此过程中不要关闭“帐户设置”对话框,也不要通过“文件”->“打开”->“Outlook 数据文件”连接到 pst 文件...
这样做将导致恢复的 pst 文件的各种元数据(包括规则!)丢失。
笔记2:即使您的规则以这种方式维护,您很可能必须重新映射“移至文件夹”规则。 这通常归结为选择规则,单击底部窗格中的文件夹名称并确认该文件夹。
注3:如果您之前将 Outlook 配置为在服务器上保留副本,则您的在线电子邮件将被重新下载。 有关更多信息,请参阅下面的“处理重复项”部分。
处理重复项
 当您从 Outlook 2007 或更低版本恢复 pst 文件并将之前计算机上的 POP3 帐户配置为在服务器上保留副本时,将重新下载服务器上邮箱的收件箱文件夹中可用的电子邮件。 为了防止这种情况发生,请参阅。
当您从 Outlook 2007 或更低版本恢复 pst 文件并将之前计算机上的 POP3 帐户配置为在服务器上保留副本时,将重新下载服务器上邮箱的收件箱文件夹中可用的电子邮件。 为了防止这种情况发生,请参阅。
如果您的电子邮件已重新下载,请参阅。
pst 文件中不包含哪些内容
 虽然 Outlook 的设置越来越多,有各种未包含的文件和设置您需要注意,例如;
虽然 Outlook 的设置越来越多,有各种未包含的文件和设置您需要注意,例如;
- 帐号设定
- 签名(不过可以从您的已发送邮件中复制签名)
- 定制文具
- 快速零件
- 自动文本
其中一些设置和文件可以手动备份和传输。
笔记:有关其他备份和恢复方案,另请参阅我们的完整备份和恢复指南。