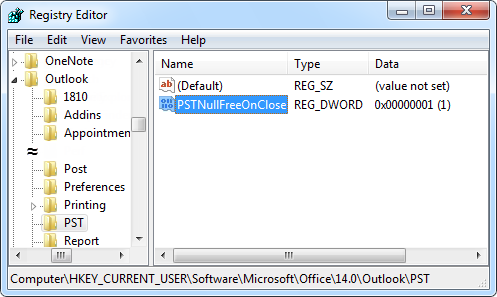我已对收件箱视图进行了更改,但也希望在所有其他文件夹中进行这些更改。
我必须一一改变吗?
 不,没有必要这样做。 Outlook 具有将文件夹的当前视图复制到其他文件夹的功能。
不,没有必要这样做。 Outlook 具有将文件夹的当前视图复制到其他文件夹的功能。
作为替代方案,您还可以修改 Outlook 中的默认视图模板或定义您自己的视图模板,以便一次或在访问文件夹时轻松地将更改应用到多个文件夹。
将当前视图应用到其他邮件文件夹命令
 Outlook 有一个名为“将当前视图应用到其他邮件文件夹”的功能,该功能允许您将文件夹的视图复制到另一个文件夹,而无需首先制作视图模板,如下文进一步所述。
Outlook 有一个名为“将当前视图应用到其他邮件文件夹”的功能,该功能允许您将文件夹的视图复制到另一个文件夹,而无需首先制作视图模板,如下文进一步所述。
您可以通过以下方式访问此功能:
- 选项卡视图 -> 按钮更改视图 -> 将当前视图应用到其他邮件文件夹...
当您选择顶部文件夹(默认情况下启用)和选项“将视图应用于子文件夹”时,您将立即将视图应用于所有邮件文件夹。

通过“应用视图”对话框将视图设置复制到其他文件夹。
笔记:该功能会自动隐藏特殊文件夹,例如“已发送邮件”、“草稿”和“垃圾邮件”。 这是因为这些文件夹有自己的特殊视图。
替代方法:管理和定义视图
 作为替代方法,或者在使用 Outlook 2007 时,因为它不包含“应用视图”功能,您可以自定义默认的“紧凑”或“消息”视图或定义您自己的视图。
作为替代方法,或者在使用 Outlook 2007 时,因为它不包含“应用视图”功能,您可以自定义默认的“紧凑”或“消息”视图或定义您自己的视图。
当您自定义此默认视图时,所有也在使用此视图的文件夹也将发生更改。 当您定义了自己的视图并将其应用到各个文件夹时,这同样适用。
根据您的 Outlook 版本,您可以通过以下方式访问定义的视图模板;
- 2007年展望
视图->当前视图->定义视图... - 展望 2010 / 2013 / 2016 / 2019 / Office 365
选项卡“视图”-> 按钮:“更改视图”->“管理视图”...
然后,您可以选择复制或修改现有视图,或按“新建...”按钮定义您自己的视图。
Outlook 中的“管理所有视图”对话框。
替代方法:它是如何工作的
 如前所述,默认情况下,所有文件夹和新创建的文件夹都位于“紧凑”或“消息”视图中(“已发送邮件”文件夹位于“发送至”视图中除外)。 当您对此视图进行更改时,它还会自动将这些更改应用到仍在默认“紧凑”或“消息”视图中的所有文件夹。
如前所述,默认情况下,所有文件夹和新创建的文件夹都位于“紧凑”或“消息”视图中(“已发送邮件”文件夹位于“发送至”视图中除外)。 当您对此视图进行更改时,它还会自动将这些更改应用到仍在默认“紧凑”或“消息”视图中的所有文件夹。
如果某些文件夹的视图已更改,则更改默认的“紧凑”或“消息”视图将不会更改这些文件夹的视图设置。
在这种情况下,您可以使用上面提到的“将当前视图应用到其他邮件文件夹”功能。 对于以前版本的 Outlook,您可以首先重置视图或创建自定义视图模板并在首次使用该文件夹时应用它。 有关详细信息,请参阅下文。
替代方法:故障排除
 您可能已经修改了某些单独文件夹的视图。 这甚至可以是像修改列大小这样简单的事情。 在这些情况下,您会发现对默认“紧凑”或“消息”视图的更改将不适用于这些文件夹。
您可能已经修改了某些单独文件夹的视图。 这甚至可以是像修改列大小这样简单的事情。 在这些情况下,您会发现对默认“紧凑”或“消息”视图的更改将不适用于这些文件夹。
为了防止这种情况发生,您可以通过使用以下命令启动 Outlook 来强制重置所有文件夹:/cleanviews转变;
- Windows 7的
开始->输入:outlook.exe /cleanviews - 视窗8
开始屏幕-> 输入:outlook.exe /cleanviews - Windows 10
开始->输入:outlook.exe /cleanviews
笔记:Outlook.exe 和 /cleanviews 之间有一个空格
这会将所有定义的视图重置为默认值,清除自定义视图,并将默认视图应用到所有文件夹(收件箱、子文件夹、已发送邮件、联系人、日历、注释、任务和日记)。
如果您已经有许多想要保留的自定义视图,您可能不想这样做。 在这种情况下,您可以定义一个新视图,并在首次使用文件夹时应用该视图。 这比定义每个文件夹的视图更方便。

在 Windows 7 上使用 /cleanviews 开关启动 Outlook。