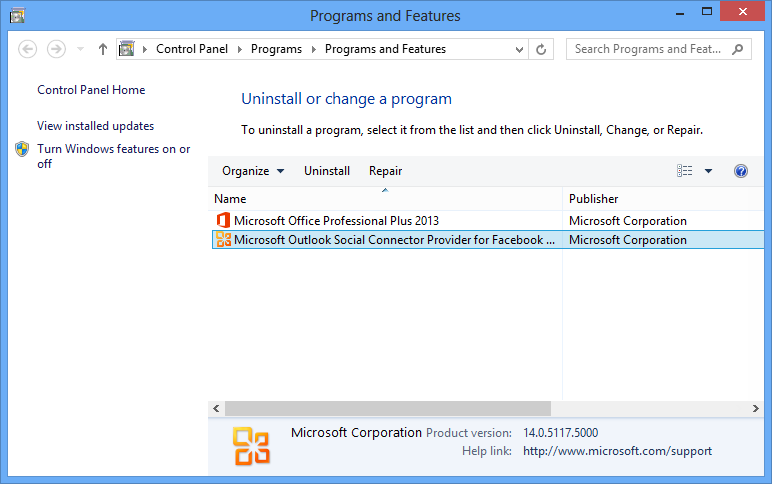对于狂热或商业级 Outlook 用户来说,这可能是一个敏感的话题,但我还是想问这个问题。
我知道当我输入时 Outlook 支持表情符号 :-) Outlook 将其转换为![]() 它也对 :-( 和 :-| 执行此操作。但是,这些当然看起来非常老式,并且选择非常有限。
它也对 :-( 和 :-| 执行此操作。但是,这些当然看起来非常老式,并且选择非常有限。
我可以每次插入图像,但自动转换功能(例如 Skype)会更好。
无论如何,如何改进 Outlook 的表情符号支持?
 对于一些核心 Outlook 用户来说,这确实是一个敏感话题,但对于熟悉其他应用程序和网页上的表情符号的普通 Outlook 用户或家庭用户来说,这也是一个很常见的请求。
对于一些核心 Outlook 用户来说,这确实是一个敏感话题,但对于熟悉其他应用程序和网页上的表情符号的普通 Outlook 用户或家庭用户来说,这也是一个很常见的请求。
虽然 Outlook 2016 及更高版本确实提供对全彩表情符号的全面支持,但如何插入它们可能并不那么明显,您可能还想自定义一些表情符号。
尽管 Outlook 2013 及以前的版本不提供对彩色笑脸的本机支持,但可以通过自动更正轻松进行设置。 这样,表情符号将直接从文本对应物转换为您选择的图标。
事实上,内置的 :-) 转换为![]() 也是通过自动更正完成的。
也是通过自动更正完成的。
Outlook 2016、2019 以及作为 Office 365 的一部分
 当您使用 Outlook 2016、2019 或作为 Office 365 订阅的一部分时,在 Windows 10 或 Windows 8 上使用时。
当您使用 Outlook 2016、2019 或作为 Office 365 订阅的一部分时,在 Windows 10 或 Windows 8 上使用时。
在 Windows 10 上使用 Outlook 时,可以通过表情符号面板快速插入它们。 可以使用以下键盘快捷键之一调出此面板;
- Windows 徽标键 + ;
- Windows 徽标键 + .
表情符号面板打开后,您可以键入描述来搜索表情符号,也可以在面板中浏览表情符号。

Windows 10 上的表情符号面板。
Outlook 中也存在针对如下所示表情符号的自动更正短代码。 在下一节中,我们将解释如何创建自己的短代码映射以快速插入您最喜欢的表情符号,或者当您想要使用其他表情符号图片时。 使用您自己的表情符号图像还可以防止它们在某些 Windows 7 计算机上以黑白形式或空方块形式接收。

Outlook 中的彩色表情符号支持。
向自动更正添加新的表情符号、图标和徽标(所有 Outlook 版本)
 在下面的示例中,我使用了来自Skype网页。
在下面的示例中,我使用了来自Skype网页。
- 创建一条新消息。
- 从磁盘、网络或符号字体(例如 Wingdings)插入所选图像或符号。(有关详细信息,请参阅本指南的底部。)
- 选择插入的图像或符号。
- 打开自动更正选项对话框;
- 2007年展望
左上角的 Office 徽标 -> 编辑器选项 -> 校对 -> 按钮自动更正选项? - 展望 2010 / 2013 / 2016 / 2019 / Office 365
文件->选项->邮件->按钮:拼写和自动更正?->按钮:自动更正选项? - 选择自动更正选项卡。
- 在“替换”中输入应转换为该图像的字符。 场地。
例如:-) 或:-P。 - 验证?与? 选项设置为“格式化文本”。 您可能在下面的框中看不到您的图像(这是 Outlook 中的一个小错误)。
- 单击“添加”或“替换”按钮(如果该条目已存在)。
- 在下面的列表中,您现在将看到您键入的字符的条目。 星号
- 表示它将被替换为图像。
按“确定”,直到返回消息。
![]()
配置表情符号后,下次您想要插入它时,只需以字符输入表情符号,它就会被替换为您的图像(您可能需要按空格键或 Enter 键才能真正转换)。
通过自动更正,您可以将 Outlook 的沉闷表情符号替换为丰富多彩的新表情符号,并添加您自己的新表情符号。 (由于 Outlook/Word 中的错误,图像可能并不总是显示在“自动更正”对话框中。)使 gif 动起来Outlook 不提供对动画 gif 的支持,但如果支持该功能的邮件客户端收到邮件,则 gif 图像仍会呈现动画。 欲了解更多信息,请参阅;
。自动拼写检查和自动更正不起作用如果自动更正不可用,请参阅
。
 轻松访问自动更正选项
轻松访问自动更正选项
设置表情符号时,更快地访问“自动更正”选项对话框可能会很方便。

为此,您可以将自动更正命令添加到快速访问工具栏 (QAT)。
将自动更正选项按钮添加到 QAT 可以显着加快自定义表情符号的配置速度。
备份您的自动更正条目normalemail.dotm配置完自定义表情符号后,您可能需要创建它们的备份。 为此,请复制您的
Outlook 关闭时的文件。
C:\Users\%username%\AppData\Roaming\Microsoft\Templates
您可以在此处找到该文件;Outlook 文件和设置指南笔记:有关 Outlook 存储其数据和设置的更多位置和文件,请参阅指南;
。
 新笑脸、图标或徽标的来源
新笑脸、图标或徽标的来源
- 您基本上可以使用任何东西作为新表情符号的来源;
来自硬盘的图像。 - 插入->图片
从网页复制的图像。 - 要直接从网页插入图像,请右键单击该图像,选择复制并将其粘贴到消息中 (CTRL+V)。
来自 Wingdings 等字体的符号。