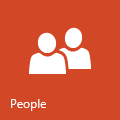在 Outlook.com 上设置两步验证后,我无法将 Outlook 与我的 Outlook.com 帐户连接,并且反复提示我输入密码。
我知道我输入了正确的密码,因为当我尝试登录该网站时它仍然有效。
如何在不禁用两步验证的情况下再次从 Outlook 访问我的 Outlook.com 帐户?
 启用 Outlook.com 的两步验证后,对于不支持两步验证过程中生成的安全代码的应用程序,您可能需要特殊的应用程序密码。
启用 Outlook.com 的两步验证后,对于不支持两步验证过程中生成的安全代码的应用程序,您可能需要特殊的应用程序密码。
通过旧版本的 Outlook 桌面或任何使用 Exchange ActiveSync (EAS) 协议的邮件应用程序进行连接需要此类应用程序密码。
获得它非常容易,您很快就可以再次前往!
为您的 Microsoft 帐户启用两步验证
 实际上,两步验证一般适用于您的 Microsoft 帐户,而不仅仅是访问您的 Outlook.com 邮箱。 您可以通过以下方式进行设置:
实际上,两步验证一般适用于您的 Microsoft 帐户,而不仅仅是访问您的 Outlook.com 邮箱。 您可以通过以下方式进行设置:
- 登录到微软账户管理网站。
- 在顶部,单击:安全。
- 单击右侧的链接:更多安全选项。
您还可以使用此直接链接额外的安全选项。 - 出现提示时通过安全代码验证您的帐户。
- 向下滚动一点并单击:设置两步验证。
- 按照屏幕上的说明完成配置。
为您的 Microsoft 帐户设置两步验证。
Office 365、Outlook 2019 和 Outlook 2016; 短信或身份验证器验证
 当您使用 Office 365、Outlook 2016(不包括 msi 版本)或 Outlook 2019 时,您可以继续使用常规密码,Outlook 将提示您进行额外验证。 这同样适用于 Outlook 应用程序iOS系统和安卓。
当您使用 Office 365、Outlook 2016(不包括 msi 版本)或 Outlook 2019 时,您可以继续使用常规密码,Outlook 将提示您进行额外验证。 这同样适用于 Outlook 应用程序iOS系统和安卓。

身份验证步骤1:输入您的密码。

身份验证步骤 2:输入通过 Authenticator 应用程序获取的代码(可用于iOS系统和安卓)、SMS 短信或辅助电子邮件地址。
Outlook 2016 (msi) 及更早版本; 获取 Outlook 的应用程序密码
 如果您不使用 Office 365、Outlook 2016(不包括 msi 版本)或 Outlook 2019,则需要获取应用程序密码才能在 Outlook 桌面中或使用移动邮件应用程序时再次连接到您的帐户。使用 EAS 协议。
如果您不使用 Office 365、Outlook 2016(不包括 msi 版本)或 Outlook 2019,则需要获取应用程序密码才能在 Outlook 桌面中或使用移动邮件应用程序时再次连接到您的帐户。使用 EAS 协议。
- 在您的帐户管理中返回额外的安全选项。
- 在“应用程序密码”标题下,单击:创建新的应用程序密码
您还可以使用此直接链接应用程序密码部分。 - 使用显示的生成密码从 Outlook 登录您的 Outlook.com 帐户。
为您的 Microsoft 帐户启用两步验证后,需要获取 Outlook 的应用程序密码。
设置将 Outlook.com 帐户添加到 Outlook 时,请使用此应用程序密码而不是常规密码。
欲了解更多详情,请参阅;
通过自动帐户设置添加带有应用程序密码的 Outlook.com 帐户。
笔记:尽管您可以在其他应用程序中重复使用此密码,但不建议或不需要保存此密码以供将来参考。 当另一个不支持两步验证的应用程序提示您输入密码时,只需创建一个新密码即可。 如果任何密码遭到泄露,请使用“安全信息”部分中的“删除现有应用程序密码”链接使其无效。