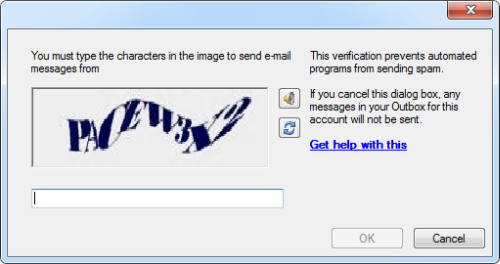我刚刚升级到 Outlook,作为 Microsoft 365 的一部分,但我似乎缺少了以前版本的 Outlook 中我真正喜欢的东西。
我在阅读窗格的右侧有一个垂直的“快速命令”列表,它允许我删除、回复或移动消息以及其他各种操作。
这对我来说非常有用,因为我将功能区最小化,因为它占用了我太多的垂直查看空间。 我可以将它们添加到快速访问工具栏,但我宁愿将它们放在右侧消息旁边。
有什么办法可以用快速命令恢复这个垂直条吗?
 阅读窗格右侧的垂直“快速命令”栏是 Outlook 触摸模式功能的一部分。
阅读窗格右侧的垂直“快速命令”栏是 Outlook 触摸模式功能的一部分。
您可以使用快速访问工具栏中的“手指按下按钮”图标在鼠标模式和触摸模式之间切换。
触摸模式不会强制您使用触摸;而是会强制您使用触摸。 即使您主要使用鼠标工作或者甚至没有触摸屏,您也可以让 Outlook 处于触摸模式!
触摸模式与鼠标模式
 除了邮件和日历项目的垂直命令栏之外,当您启用触摸模式时,Outlook 界面还会发生一些其他变化,您可能已经注意到了;
除了邮件和日历项目的垂直命令栏之外,当您启用触摸模式时,Outlook 界面还会发生一些其他变化,您可能已经注意到了;
- 增加按钮和图标尺寸
快速访问工具栏、功能区和导航窗格中的按钮变得更大一些。 - 按钮、图标和元素之间的间距更宽
这主要影响快速访问工具栏和功能区中的按钮之间以及导航窗格中的文件夹之间的间距。 状态栏也变得有点粗。 - 删除各种鼠标悬停操作
例如,当鼠标悬停在邮件项目上时,“删除”按钮不再出现在“消息”列表中。
这都是为了优化触摸输入,因为手指往往比鼠标指针或光标更大且不太精确。 悬停操作已被删除,因为您无法用手指悬停来触发命令; 较长的手指按压被解释为单击鼠标右键(对于右手鼠标)。
额外提示:当您始终将功能区最小化时,触摸模式可以让您轻松访问最常用的命令,而不会影响其他太多。
笔记:触摸模式是全局 Office 应用程序设置。 这意味着,当您在 Outlook 中启用触摸模式时,所有其他 Office 应用程序(如 Work、Excel、PowerPoint、OneNote 等)也会启用该模式...
我找不到触摸模式图标
 如果您找不到触摸模式图标,它可能不在您的快速访问工具栏上。 要使其可见,请按快速访问工具栏最右侧的向下箭头,然后选择:触摸/鼠标模式。
如果您找不到触摸模式图标,它可能不在您的快速访问工具栏上。 要使其可见,请按快速访问工具栏最右侧的向下箭头,然后选择:触摸/鼠标模式。
如果您根本看不到快速访问工具栏,您可以通过以下方式启用它:
- 文件->选项->快速访问工具栏->启用选项:显示快速访问工具栏
在这里,您还可以从常用命令列表中添加触摸/鼠标模式按钮。

将触摸/鼠标模式命令添加到快速访问工具栏。
触摸模式下可用的快速命令
 触摸模式栏中可用的快速命令会稍微延迟,具体取决于您选择的消息、约会或会议项目类型。
触摸模式栏中可用的快速命令会稍微延迟,具体取决于您选择的消息、约会或会议项目类型。
邮件项目
- 删除
- 回复
- 全部回复
- 向前
- 移动
- 快速标记
- 上一个项目
- 下一个项目
会议邀请电子邮件项目
- 接受
- 暂定的
- 衰退
- 提议新时间
- 日历
- 上一个项目
- 下一个项目
会议取消电子邮件项目
- 回复
- 全部回复
- 向前
- 从日历中删除
- 上一个项目
- 下一个项目
日历文件夹(未选择项目)
- 新的约会
- 新的全天活动
- 新会议
- 今天
- 日景
- 工作周视图
- 月视图
预约项目和全天活动项目
- 私人的
- 删除
- 邀请与会者
会议项目
- 接受
- 暂定的
- 衰退
- 提议新时间
- 我会迟到
- 电子邮件组织者
- 给大家发电子邮件
您作为组织者的会议项目
- 取消会议
- 添加或删除与会者
- 联系与会者
- 致与会者的新电子邮件
- 通过电子邮件回复全部
- 我会迟到
笔记:选择重复项目后,“删除”和“邀请”按钮将允许您选择是否分别删除或添加邀请与会者到“事件”或“系列”。