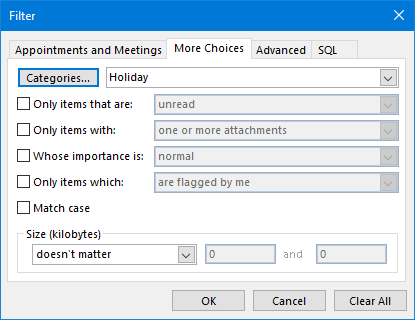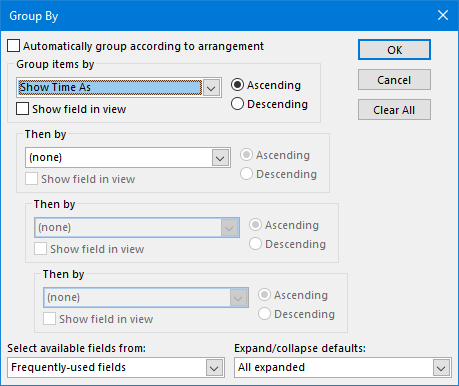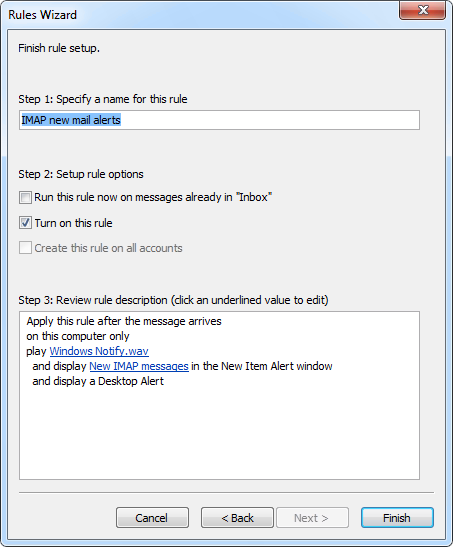我有但不幸的是,这些日子没有标记为忙碌或不在办公室,而是标记为空闲。
这意味着,当有人尝试在(地区)假期安排与我会面时,我将显示为有空。
有没有办法将假期的空闲时间从“空闲”更改为“忙碌”?
 不幸的是,没有快速切换来更改所有假期的可用性。 但是,也无需手动更改每个假期的可用性。
不幸的是,没有快速切换来更改所有假期的可用性。 但是,也无需手动更改每个假期的可用性。
我们只需手动更改 1 个假期,然后通过使用自定义视图和拖放,我们也可以更改其他假期的可用性。
第 1 步:更改 1 个假期的可用性
首先,将 1 个假期(无论是哪一个)的可用性从“空闲”修改为“忙碌”或“不在办公室”。

第 2 步:确保假期已添加到您的主类别列表中
 这并不是真正的要求,但它会让事情变得更容易并且不那么混乱。
这并不是真正的要求,但它会让事情变得更容易并且不那么混乱。
默认情况下,假期类别不在您的主类别列表中。 要添加它,请在日历上打开一个假期项目并选择;
- 分类->所有类别...
如果“假日”类别标记为“不在主类别列表中”,请选择该类别并按“新建...”按钮添加它。 您也可以选择为其指定不同的颜色。

将假期类别添加到主类别列表中。
第 3 步:过滤视图和分组依据:将时间显示为
 下一步是创建一个过滤视图,该视图将在列表视图中显示按“显示时间为”字段分组的所有假期。
下一步是创建一个过滤视图,该视图将在列表视图中显示按“显示时间为”字段分组的所有假期。
这听起来比实际要复杂得多;
- 将日历视图更改为列表视图。
- 视图->更改视图->列表
- 打开“视图设置”对话框。
- Outlook 2010 / 2013 / 2016 / 2019 / Office 365(经典功能区)
视图->视图设置 - Office 365(单行功能区)
视图->当前视图->视图设置...
- Outlook 2010 / 2013 / 2016 / 2019 / Office 365(经典功能区)
- 过滤视图以仅显示假期。
按钮:过滤器...-> 选项卡:更多选择-> 类别:假期
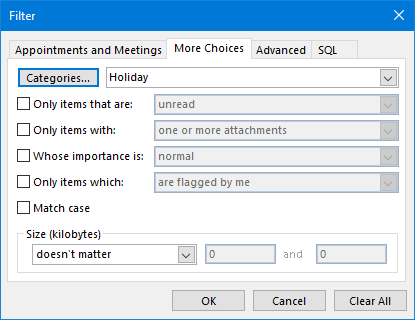
- 按“确定”关闭“过滤器”对话框。
- 按“显示时间为”字段对假期进行分组。
- 按钮:分组依据...
对项目进行分组依据:将时间显示为
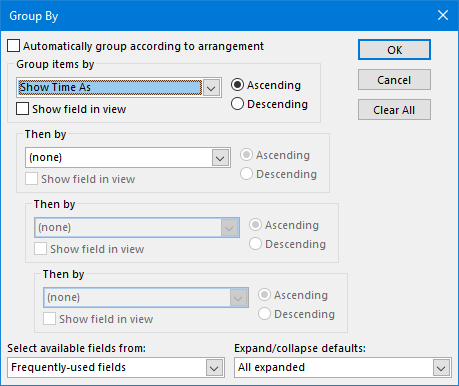
- 按“确定”关闭“分组依据”对话框,然后再次按“确定”关闭“视图设置”对话框。
第 4 步:使用拖放更新所有假期
 您现在应该看到日历的所有假期项目都是列表视图。
您现在应该看到日历的所有假期项目都是列表视图。
顶部的组称为“空闲”,底部的组称为“外出”或“忙碌”(取决于您在步骤 1 中选择的内容)。
单击“空闲”标题选择该组,然后将其拖放到“不在办公室”或“忙碌”组中,以一次更改所有项目的“显示时间为”。

额外提示!
由于将所选的“Free”组一直滚动到底部可能会有点棘手,因为它向下滚动很长,您也可以使用以下方法;
- 选择“免费”组中的最后一项。
- 按键盘上的 CTRL+SHIFT+Home 选择上面的所有项目。
- 一直向下滚动,以便您可以看到“空闲”组的最后一个项目以及“外出”或“忙碌”组中的项目。 确保您的选择保持活动状态。
- 在“空闲”组中的最后一个项目上单击并按住鼠标,然后将所选内容拖放到“不在办公室”或“忙碌”组上以更新“将时间显示为”字段。
第 5 步:清理 – 重置日历视图
 现在我们已经完成了项目更新,您可以重置自定义列表视图并将日历更改回默认日历视图。
现在我们已经完成了项目更新,您可以重置自定义列表视图并将日历更改回默认日历视图。
- 重置自定义列表视图。
- Outlook 2010 / 2013 / 2016 / 2019 / Office 365(经典功能区)
视图->重置视图 - Office 365(单行功能区)
视图->当前视图->重置视图 - 更改回默认的日历视图。
- 视图 -> 更改视图 -> 日历