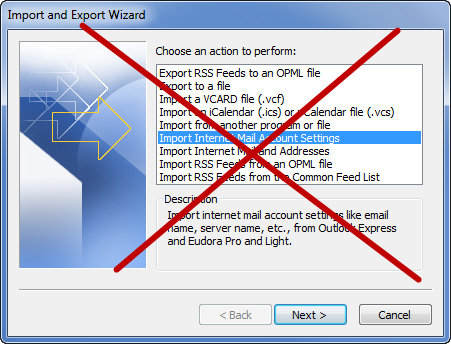如何在 Windows 11 中创建 Outlook 桌面快捷方式?
 在 Windows 11 中为 Outlook 创建桌面快捷方式确实不像您想象的那么简单。
在 Windows 11 中为 Outlook 创建桌面快捷方式确实不像您想象的那么简单。
然而,仍然有多种方法可以在 Windows 11 for Outlook 上快速创建桌面快捷方式,只需单击几下即可。
笔记:这些方法基本上可用于任何应用程序,而不仅仅是 Outlook。
方法一:打开文件位置
 也许最简单的方法是通过 Windows 开始菜单创建快捷方式。
也许最简单的方法是通过 Windows 开始菜单创建快捷方式。
- 在开始菜单中搜索 Outlook;
打开“开始”菜单并只需键入; 外表
开始菜单将自动变成搜索对话框。 - 右键单击搜索结果中的 Outlook,然后选择;
- 打开文件所在位置。
这将打开一个文件资源管理器窗口,其中包含“开始”菜单快捷方式的实际位置。 您可以将此快捷方式复制 (CTRL+C) 并粘贴 (CTRL+V) 到桌面,或者右键单击该快捷方式并选择:
- 显示更多选项->发送到->桌面(创建快捷方式)
方法 2:首先固定到任务栏
 另一种方法是首先将 Outlook 固定到任务栏。 无论如何,将 Outlook 固定到任务栏可能也是您想要的。
另一种方法是首先将 Outlook 固定到任务栏。 无论如何,将 Outlook 固定到任务栏可能也是您想要的。
要将 Outlook 固定到任务栏,请右键单击“开始”菜单搜索结果中的 Outlook(与方法 1 类似),然后选择:
- 固定到任务栏
将 Outlook 固定到任务栏后,请确保 Outlook 已关闭。 然后按住 SHIFT 按钮并选择:
- 发送到->桌面(创建快捷方式)
在 Windows 11 中为固定应用程序创建桌面快捷方式。
当 Outlook 运行时(即使它没有固定到任务栏),您仍然可以通过先右键单击该图标,然后从弹出的列表中右键单击 Outlook(从底部数第三个条目)来实现相同的效果按住 SHIFT 按钮并选择:
- 发送到->桌面(创建快捷方式)
为 Windows 11 中正在运行的应用程序创建桌面快捷方式。
方法 3:通过 Program Files 文件夹
 另一种方法是简单地浏览到
另一种方法是简单地浏览到OUTLOOK.EXE文件位于其安装目录中,然后使用右键单击选项来创建桌面快捷方式。
以下是 Office 的默认安装目录:
- Microsoft 365、Office 2021、Office 2019 和 Office 2016(零售)
- 办公室 32 位
C:\Program Files (x86)\Microsoft Office\root\Office16 - 办公室 64 位
C:\Program Files\Microsoft Office\root\Office16
- 办公室 32 位
- Office 2016(MSI?批量许可证)
- 办公室 32 位
C:\Program Files (x86)\Microsoft Office\Office16 - 办公室 64 位
C:\Program Files\Microsoft Office\Office16
- 办公室 32 位
方法 4:创建快捷方式向导(可选使用命令行开关)
 上述方法的另一种方法是使用“创建快捷方式”向导。
上述方法的另一种方法是使用“创建快捷方式”向导。
这还允许您直接指定您可能想要用于快捷方式的任何命令行开关。
- 右键单击桌面上的空白区域,然后选择:新建->快捷方式
- 在引号之间键入 Outlook.exe 的路径,或通过“浏览?”浏览到其位置。 按钮。
方法 3 中列出了在何处查找适合您的 Outlook 版本的 Outlook.exe 的概述。 - (可选)在最后一个引号后键入一个空格并添加命令行开关。 例如,请参见下文。
- 单击“下一步”,命名您的桌面快捷方式,然后单击“完成”。
使用“创建快捷方式”向导通过 /recycle 命令行开关创建 Outlook 的桌面快捷方式。
额外提示:使用命令行开关
 以下是一些您可能需要考虑与 Outlook 桌面快捷方式切换的命令行。
以下是一些您可能需要考虑与 Outlook 桌面快捷方式切换的命令行。
有关 Outlook 命令行开关的概述以及如何使用它们,请参阅本指南。
/recycle(受到推崇的)
这可以防止在 Outlook 已运行时每次执行快捷方式时创建新的 Outlook 窗口。/select outlook:calendar
直接打开 Outlook 日历文件夹。/select outlook:contacts
直接打开 Outlook 联系人文件夹。/finder
打开“高级查找”对话框/manageprofiles
从控制面板打开邮件小程序来管理您的邮件配置文件、帐户以及 pst 和 ost 文件。 这仅适用于 Microsoft 365、Office 2021、Outlook 2019 和 Outlook 2016(零售版)。