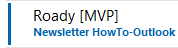当我使用 Outlook 网页版 (OWA),然后将鼠标悬停在邮件上时,以下快速操作图标变得可见;
- 删除
- 标记为已读/未读
- 旗帜
- 别针
我有时有点“扳机手指”,担心我可能会错误地点击删除图标。 另外,由于桌面版 Outlook 不支持 Pin 功能,因此我也不使用该功能。
我可以以某种方式禁用其中一些“快速操作”图标并为其分配其他命令(例如“存档”或“移动”)吗?
 将鼠标悬停在 Outlook 网页版 (OWA) 中的电子邮件上时显示的“快速操作”图标可以帮助您更快地分类电子邮件,但当您输入错误的命令时也可能对您不利。
将鼠标悬停在 Outlook 网页版 (OWA) 中的电子邮件上时显示的“快速操作”图标可以帮助您更快地分类电子邮件,但当您输入错误的命令时也可能对您不利。
如果您不想使用它们或自定义它们,您确实可以禁用它们,以便它们执行其他操作(尽管您的选择非常有限)。

将鼠标悬停在 Outlook 网页版中的邮件上时,快速操作将在邮件的时间/日期上方变为可用。
布局选项
 要禁用或更改任何快速操作的操作,您可以在“选项”页面的“布局”部分中执行此操作;
要禁用或更改任何快速操作的操作,您可以在“选项”页面的“布局”部分中执行此操作;
- 单击右上角的齿轮图标(您自己的个人资料图片左侧)。
- 打开设置页面:
- Microsoft 365 在线交换
底部文字链接:查看所有 Outlook 设置-> 邮件->自定义操作 - Outlook.com
底部文字链接:查看所有 Outlook 设置-> 邮件->自定义操作 - 交换 2016 和交换 2019
选项
- Microsoft 365 在线交换
- 在左侧的选项导航窗格中选择:
- 现在,您将看到当前快速操作的预览,下面有 4 个下拉列表,其中包含可供选择的命令。 您可以将它们设置为以下任意一项;
- 删除
- 标记为已读或未读
- 旗帜
- 档案
- 移到文件夹
- 别针
- 没有什么
- 选择要显示或不显示的 4 个命令后,按顶部的“保存”按钮。
- 按导航窗格顶部的“后退”按钮或“选项”标题返回到您的邮箱。
现在,当您将鼠标悬停在电子邮件上时,您应该会看到您选择的命令,或者当您选择“无”时不会看到任何命令。