Outlook 2013 中的邮件列表发生了很大变化。
- 邮件图标消失并替换为蓝色条
- 主题现在呈蓝色
- 发件人姓名显示得比其他姓名大
- 现在正在显示消息的第一行。
我觉得这个新配置不是很清楚,并且由于其他一些 UI 更改,我现在在邮件列表中看到的邮件比在 Outlook 2010 中少了 4-6 条。
如何将其设置回 Outlook 2010 中的状态?
Outlook 2013 中的邮件列表确实得到了很大的改进,并且根据您的帐户类型以及升级到 Outlook 2013 的方式,您的一些视图设置也将发生更改。
在某种程度上,这些变化是为了清理界面。 另一方面,这些变化也是为了考虑基于触摸的设备,而不需要两个单独的界面。
对于大部分内容,您可以将其切换回 Outlook 2010 中的外观。特别是当您使用较小的屏幕时,这将允许您收回一些垂直查看空间并在邮件列表中查看更多邮件。
笔记:Outlook 2016 中的界面基本保持不变,因此您也可以使用本指南为 Outlook 2016 赋予更“经典”的外观。 外观和感觉。
蓝色条代替已读/未读信封图标
这是无法更改回 Outlook 2010 中的方式的; 已读/未读信封消失了。
相反,您现在有一个蓝色条指示您是否已阅读消息。 用于回复、转发、外出回复、会议邀请等的特殊图标? 仍显示在收到消息的时间/日期上方的右侧。
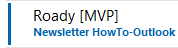
![]()
可以像更改主题的颜色一样自定义条形的颜色。
主题现在呈蓝色
蓝色主题与 Outlook 2013 的新“房屋颜色”相匹配,但如果您不喜欢这种颜色并更喜欢它再次为黑色或其他颜色,则更改它很容易。
选项卡视图 -> 按钮视图设置 -> 按钮条件格式 -> 选择:未读消息 -> 按钮字体? 在这里您会发现 16 种其他颜色可供选择(尽管并非所有颜色都非常有用)。

发件人姓名显示得比其他姓名大
要将发件人姓名缩小到与 Outlook 2010 中类似的大小,您需要返回到上面所示的“条件格式”对话框。
我说的是“类似大小”,就像在 Outlook 2013 中一样,您不能再指定 8pt 作为字体大小,而只能“较小”,与 9pt 相同。
无论如何,要减小发件人姓名的显示大小,请按“添加”按钮添加以下非常简单的条件格式规则:
名称: 小号
字体:较小
条件:无需设置任何
笔记:当警告显示您尚未设置任何条件时,单击“是”。

现在显示消息的第一行
要从消息列表中删除消息的第一行,请切换到“视图”选项卡,单击“消息预览”菜单按钮并选择: 关闭

消息之间的分隔线
消息列表中的另一个变化是消息之间现在显示分隔线。 您可以通过以下方式禁用它:
选项卡视图->按钮视图设置->按钮其他设置?->下拉列表:网格线样式:无网格线
禁用网格线可能不是最好的方法,因为删除信封图标并仅在将鼠标悬停在项目上时显示消息标志,这将使区分各个项目变得更加困难。 重新获得的垂直观看空间也很小。

额外提示:将导航条放回导航窗格中
如果优化垂直查看空间确实是一个优先事项,那么您还可以将导航条配置回导航窗格中。
为此,请选择:视图 -> 文件夹窗格 -> 选项 -> 紧凑导航

结果:可见项目
下面显示了高度为 768 像素的屏幕、Windows dpi 设置为 100% 且 Outlook 最大化的结果。
2010 年展望? 默认视图:14.5 项
2013 年展望? 默认视图:8 项
2013 年展望? 自定义视图和紧凑导航:11.5 项
2013 年展望? 自定义视图、紧凑导航和最小化功能区:13.5 项
笔记:要详细了解 Outlook 2013 中的更改以及如何处理或“处理”这些更改,请参阅指南:Outlook 2013 的 36 个简短问题和提示






