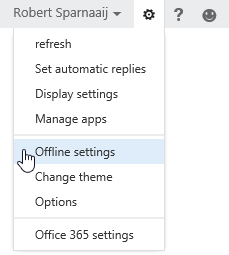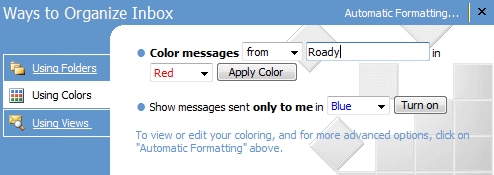当我通过 Outlook Web App (OWA) 在浏览器中访问我的 Exchange 邮箱时,我在底部收到以下问题:
您想要允许 Outlook.com 使用您计算机上的额外存储空间吗?
在这里,我可以选择“是”和“不适用于此网站”。
是什么触发了这个问题以及它想要存储什么?
Exchange 2013 中的 Outlook Web App (OWA) 和 Office 365 的 Exchange Online 能够使用支持 HTML5 的浏览器的 AppCache 功能。
它能够缓存 OWA 的 2 个部分:
- OWA Web 应用程序本身包括图像、脚本库、样式表等。 这使得您下次使用 OWA 时加载速度更快,并且当您的浏览器支持它时会自动完成。
- 您的邮箱(部分),以便您即使在离线状态下也可以访问它。 默认情况下不启用此选项,但可以从 OWA 本身内部启用(有关如何执行此操作以及缓存内容的更多详细信息,请参阅下文)。
当您的公司托管自己的 Exchange 服务器时,提示当然会来自他们的域而不是 Outlook.com。 (点击图片可放大)
支持的浏览器
以下浏览器支持 OWA 中使用的 AppCache 功能:
- Internet Explorer 10 和 Internet Explorer 11。
- Google Chrome 24 及更高版本。
- Firefox 23 及更高版本。
- Safari 6 及更高版本。
控制AppCache大小
目前,只有 Internet Explorer 默认将每个站点的 AppCache 大小限制为 10MB,如果网站想要超过该大小,则需要用户确认上述提示。 这可以防止恶意网站用垃圾数据填充硬盘和缓存。
您可以查看哪些站点使用了 Internet Explorer 的 AppCache 功能,并通过以下方式控制其最大大小:
- 单击右上角关闭按钮 (X) 正下方的 Internet Explorer 齿轮图标。
- 选择:互联网选项...
- 在“常规”选项卡的“浏览历史记录”部分中,单击“设置”按钮。
- 选择选项卡:缓存和数据库

Internet Explorer 允许您控制每个站点的 AppCache 的大小。
启用 OWA 以供离线使用
您可以通过以下方式允许 OWA 缓存部分 Exchange 邮箱以供离线使用。
- 单击右上角 OWA 的齿轮图标,就在您的名字旁边。
选择:离线设置
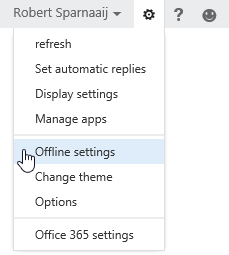
- 选择:开启离线访问
- 按窗格顶部的“确定”。
- 按照屏幕上的说明操作,并将 OWA 添加到您的收藏夹/书签。
您也可以通过“离线设置”菜单再次关闭离线访问。

您可以通过“脱机设置”窗格将 OWA 2013 配置为脱机访问。
离线邮箱缓存内容
您邮箱的以下内容将被缓存:
- 对于以下文件夹,每个文件夹最多 3 天或 150 个项目(以较大者为准):
- 收件箱文件夹
- 草稿文件夹
- 最近使用的 5 个文件夹或最多 5 个可配置文件夹。
要配置文件夹,请返回“离线设置”选项,然后单击顶部的“离线文件夹”(需要启用离线访问)。
- 主日历文件夹。
上周和最多提前 6 个月的约会都会被缓存,提醒也会显示。 - 主要联系人(人员)文件夹,包括处理电子邮件时的自动完成缓存。

您最多可以配置 5 个文件夹进行同步,以便在 OWA 2013 中进行离线访问。