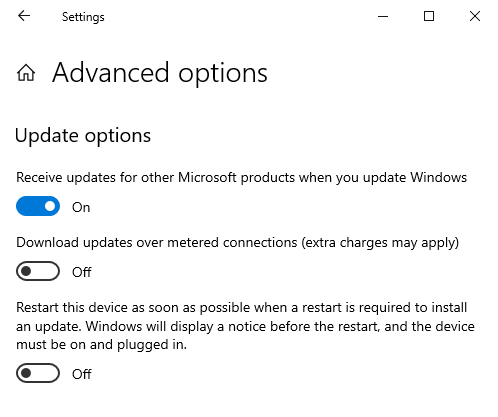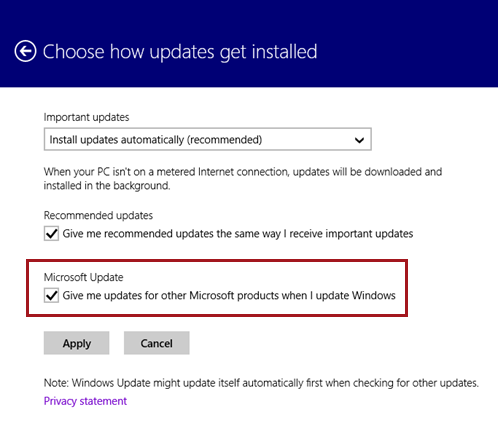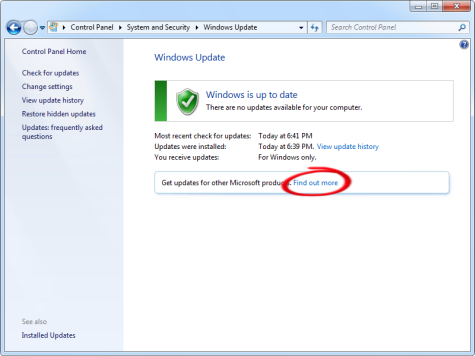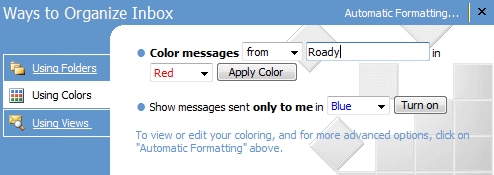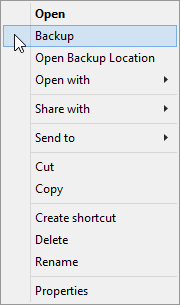通过 Windows 更新重新安装并更新我的计算机后,我注意到我仍在运行 Outlook,但没有任何更新。
我怎样才能获得 Office 的更新?
 默认情况下,Windows 更新仅更新 Windows 本身。 为了获取 Office 和其他 Microsoft 产品的更新,您必须将 Windows 更新“更新”为 Microsoft 更新。
默认情况下,Windows 更新仅更新 Windows 本身。 为了获取 Office 和其他 Microsoft 产品的更新,您必须将 Windows 更新“更新”为 Microsoft 更新。
当您使用 Microsoft 365(以前称为 Office 365)安装或 Office 2013、Office 2016、Office 2019 和 Office 2021 的即点即用安装时,更新将不会通过 Windows 更新提供,但会自动安装。 根据您的安装源,您可以在 Windows 10 和 Windows 11 上的任何 Office 应用程序或 Microsoft Store 中手动检查更新。
- 从 Windows 更新升级到 Microsoft 更新
- 更新 Office 2013 / 2016 / 2019 / 2021 / 365 安装(Office 网站安装程序)
- 更新 Office 2016 / 2019 / 365 安装(Microsoft Store)
从 Windows 更新升级到 Microsoft 更新
 为了从 Windows Update 切换到 Microsoft Update,您可以像平常一样启动 Windows Update,然后单击相应的链接,如下所示。 找到 Windows Update 的快速方法是打开“开始”菜单或“开始”屏幕并键入; 更新。
为了从 Windows Update 切换到 Microsoft Update,您可以像平常一样启动 Windows Update,然后单击相应的链接,如下所示。 找到 Windows Update 的快速方法是打开“开始”菜单或“开始”屏幕并键入; 更新。
11号窗口
单击“高级选项”链接并选择选项:接收其他 Microsoft 产品的更新
在 Windows 11 中启用 Microsoft 更新也可以获取 Office 更新。Windows 10
单击“高级选项”链接并选择选项:更新 Windows 时接收其他 Microsoft 产品的更新。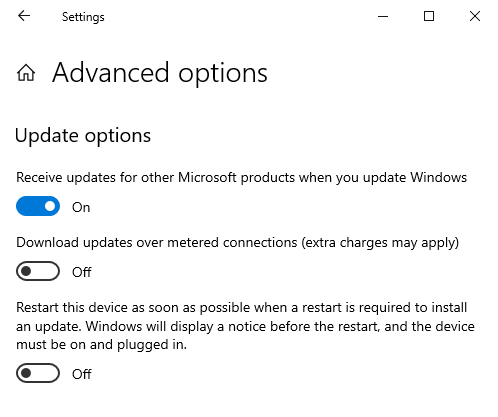
在 Windows 10 中启用 Microsoft 更新也可以获取 Office 更新。Windows 8(现代更新应用程序)
打开“开始”屏幕并输入“更新”。 这应该会为您提供一个名为:选择是否自动安装 Windows 更新的搜索结果。
当您单击此结果时,您将看到一个屏幕,您可以在其中选择:当我更新 Windows 时为我提供其他 Microsoft 产品的更新。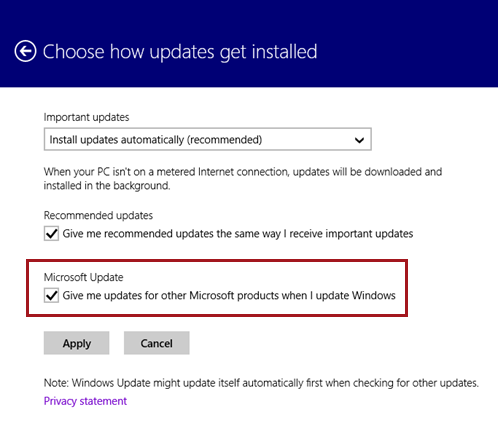
Windows 8 还允许您通过其触摸友好界面选择 Microsoft Update。Windows 7 和 Windows 8
单击“了解更多”链接切换到 Microsoft 更新。
如果不可用,请单击左侧的“更改设置”链接,您应该能够选择该选项:
当我更新 Windows 时,向我提供其他 Microsoft 产品的更新。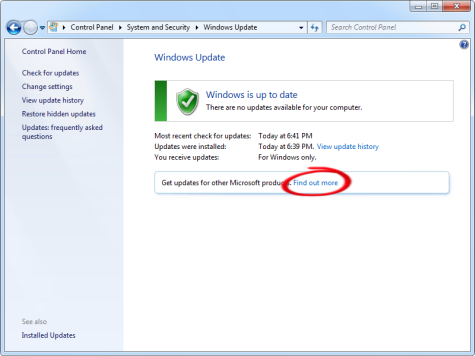
在 Windows 7 或 Windows 8 中启用 Microsoft 更新也可以获取 Office 更新。成功切换后,Windows 更新屏幕将不再显示“了解更多”链接,并应显示:
您从 Microsoft Update 接收更新:适用于 Windows 和其他产品。
如果您遇到更新问题并想要卸载它,您可以通过中描述的方法之一卸载它。
更新 Office 2013 / 2016 / 2019 / 2021 / 365 安装(Office 网站安装程序)
 当您使用 Office 2013、Office 2016、Office 2019、Office 2021 或 Microsoft 365 的即点即用安装时,更新将不会通过 Microsoft Update 提供,并且您将无法安装更新或修补程序通过其独立安装程序手动安装。
当您使用 Office 2013、Office 2016、Office 2019、Office 2021 或 Microsoft 365 的即点即用安装时,更新将不会通过 Microsoft Update 提供,并且您将无法安装更新或修补程序通过其独立安装程序手动安装。
相反,Office 更新将在这些更新发布后几天内自动为您安装。 您还可以强制它检查新更新并使用“更新选项”按钮应用它们。
- 文件-> Office 帐户-> 更新选项-> 立即更新

手动更新 Microsoft 365 的即点即用安装。
如果您遇到更新问题并想要卸载它,您可以回滚到以前的版本,如中所述。
更新 Office 2016 / 2019 / 365 安装(Microsoft Store)
 当您使用 Windows 10 或 Windows 11 并从 Microsoft Store 安装 Office 时,更新也可以通过 Microsoft Store 进行管理。
当您使用 Windows 10 或 Windows 11 并从 Microsoft Store 安装 Office 时,更新也可以通过 Microsoft Store 进行管理。
要手动检查更新,请打开 Microsoft Store 应用程序并单击左下角的“库”图标。 然后按“获取更新”按钮检查所有 Microsoft Store 应用程序的更新。
在 Microsoft Store 中手动检查新更新。