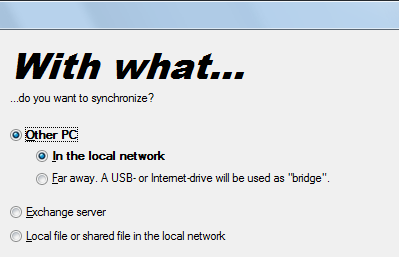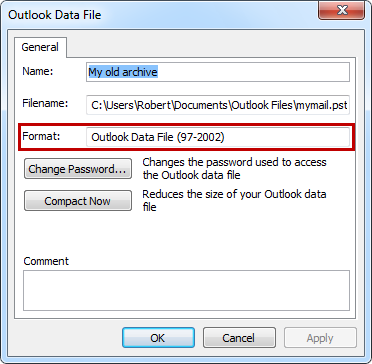现在,在 Outlook 2016 中,打开“文件浏览器”对话框来附加文件只需单击两下即可完成,因为“最近的项目”列表以及还可以附加来自 OneDrive 等 Web 位置的文件的选项。
另外,有时我使用“插入为文本”? 从保存的文件中插入样板文本而不是附加文件本身的选项。 看来这个选项现在也消失了。
有什么方法可以取回?附加文件吗? 按钮直接打开文件浏览器并具有“插入为文本”按钮 选项?
 Outlook 2016 及更高版本中的“附加文件”菜单按钮是一项功能,可让您轻松插入存储在云(例如 OneDrive 和 OneDrive for Business)或企业 SharePoint 服务器中的文件。
Outlook 2016 及更高版本中的“附加文件”菜单按钮是一项功能,可让您轻松插入存储在云(例如 OneDrive 和 OneDrive for Business)或企业 SharePoint 服务器中的文件。
“最近的项目”列表有点像通用的 Windows 功能,但过滤功能有限。 但是,您可以通过在注册表中进行更改。
幸运的是,经典的“附加文件??” 按钮仍然可用,并启动经典的文件浏览器对话框,其中仍然有?插入为文本? 选项也是如此。

Outlook 2016 及更高版本中新增“附加文件”菜单,其中包含“最近的项目”列表以及用于从云存储位置插入或链接到文件的选项。
将经典附加文件添加到 QAT 或功能区
 如果您不关心“附加文件”菜单必须提供的新选项,而只想恢复经典的“附加文件”按钮或只是将其作为附加选项,则可以将其添加到 Outlook 的快速访问工具栏通过以下方式:
如果您不关心“附加文件”菜单必须提供的新选项,而只想恢复经典的“附加文件”按钮或只是将其作为附加选项,则可以将其添加到 Outlook 的快速访问工具栏通过以下方式:
- 文件->选项->快速访问工具栏
- 设置?从以下位置选择命令? 下拉列表至:所有命令。
- 选择“附加文件” 命令。
- 确保您没有选择“附加文件” 命令,因为这是新的菜单按钮。
- 按?添加>>? 按钮。
- Microsoft 365 的 Outlook
- 验证是否已选择左侧面板下方的“显示快速访问工具栏”选项。
- 按“确定”关闭“选项”对话框并返回 Outlook。
- 如果您还想将此命令添加到“消息撰写”窗口或“约会/会议”窗口的 QAT,则创建新消息或日历项目并重复步骤 1 至 6。
将经典的附加文件命令添加到 QAT。 (点击图片可放大)
您也可以将经典的“附加文件”按钮添加到功能区。 详细说明请参见:。

“插入为文本”选项在经典的“附加文件”对话框中仍然可用。