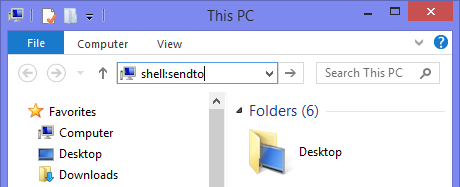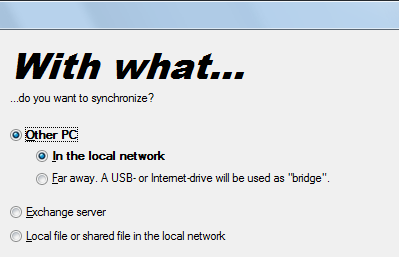我定期创建手册我的 pst 文件的备份尽管这很简单,但要找到并浏览到所需的文件夹需要进行大量的点击操作。
由于我通常在关闭电脑时执行此操作,因此减少完成此过程所需的点击次数会鼓励我不要跳过它。
有什么方法可以让备份我的 pst 文件变得更加容易和快捷吗?
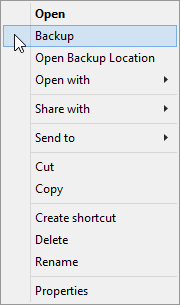 有几种方法可以方便地定期备份 Outlook 数据:
有几种方法可以方便地定期备份 Outlook 数据:
- 将其包含在其他计算机数据的正常备份中。 您可能需要和这样它确实位于正在备份的位置。
- 创建批处理文件按需或通过计划任务备份您的 pst 文件。
- 使用Outlook 备份插件作为 Microsoft 个人文件夹备份加载项(不再可用)的替代品,以便在您关闭 Outlook 时立即收到备份 pst 文件的提示。
- 用一个3rd 方备份插件 (检查是否与您的Outlook版本兼容)。
虽然已经有很多可用的选项,但拥有另一种当然也没什么坏处。 特别是当您想要“按需”进行备份时,“只需右键单击”备份命令可能会更方便,如上面的屏幕截图所示。
有两种方法可以做到这一点。 第一种方法确实很容易设置,但也更通用一些。 第二个稍微复杂一些,但您也必须熟悉编辑注册表。
快速打开您的 pst 文件位置
在配置其中一种方法之前,了解如何快速打开 pst 文件的位置已经可以为您节省一些点击时间。
- 2007年展望
文件->数据文件管理...->选择pst文件->按钮:打开文件夹... - 展望 2010 / 2013 / 2016 / 2019 / Office 365
文件 -> 帐户设置 -> 帐户设置 -> 选项卡数据文件 -> 选择您的 pst 文件 -> 按钮:打开文件位置...

通过“数据文件”选项卡快速打开 pst 文件的文件夹位置。
在 Outlook 2010 及更高版本中,您还可以右键单击邮箱的根文件夹并选择:打开文件位置。
额外提示:找到该文件夹后,您可以在 Outlook 中也是如此(当然还有您的备份位置)。
方法 1:发送到-> Outlook 备份位置
如前所述,第一种方法非常容易设置。
- 浏览到 pst 文件所需的备份位置。
- 右键单击该文件夹并选择:发送到->桌面(创建快捷方式)。
- 转到桌面并找到您刚刚创建的快捷方式。
- 可选:将快捷方式重命名为:Outlook 备份位置
- 选择快捷方式并使用 CTRL+X 剪切它。
在文件资源管理器(以前称为 Windows 资源管理器)中,键入
shell:sendto进入地址栏并按 ENTER。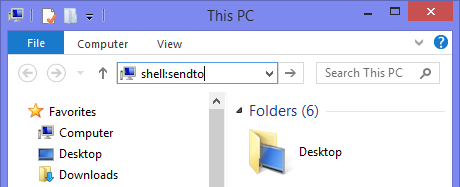
- 使用 CTRL+V 将快捷方式粘贴到“发送到”文件夹中。
要使用它,请打开 pst 文件的文件夹位置,关闭 Outlook,右键单击 pst 文件(或先选择多个 pst 文件),然后选择:发送到 -> Outlook 备份位置。

快速将文件发送到您的备份位置。 当文件已存在时,系统会提示您是否要覆盖它。
方法 2:pst 文件的上下文菜单操作
 第二种方法稍微复杂一些,因为它将仅为 pst 文件创建右键单击选项。 但是,您确实需要编辑注册表来添加此选项。 本文开头的屏幕截图向您展示了最终结果。
第二种方法稍微复杂一些,因为它将仅为 pst 文件创建右键单击选项。 但是,您确实需要编辑注册表来添加此选项。 本文开头的屏幕截图向您展示了最终结果。
为了简化它,我准备了一些注册表文件,您可以下载并使用它们,这样您就不必自己进入注册表编辑器。 但是,您必须首先在记事本中打开注册表文件以设置备份位置。 为此,请解压下面的 zip 文件,右键单击适合您的 Outlook 版本的注册表文件,然后选择:编辑。
将创建并设置以下注册表值:
关键地点:
- 2007年展望
HKEY_CLASSES_ROOT\PSTFile\Shell\Backup\command - 2010年展望
HKEY_CLASSES_ROOT\Outlook.File.pst.14\Shell\Backup\command - 展望 2013 / 2016 / 2019 / Office 365
HKEY_CLASSES_ROOT\Outlook.File.pst.15\Shell\Backup\command
值名称:(Default)(创建上述路径时自动创建)
值类型:REG_SZ
价值:C:\Windows\System32\cmd.exe /c copy "%1" "<your backup path>" /Y
确保更换<your backup path>与 pst 文件备份的文件夹位置,并保留引号之间的路径。
下载:
例子:
下面的示例显示了要备份到的 Outlook 2013 及更高版本的注册表文件的内容:D:\Backup\Outlook
Windows Registry Editor Version 5.00 [HKEY_CLASSES_ROOT\Outlook.File.pst.15\shell\Backup\command] @="C:\\Windows\\System32\\cmd.exe /c copy \"%1\" \"D:\\Backup\\Outlook\" /Y"
方法 2:可选:添加打开备份位置命令
与上面的方法类似,我们可以添加右键命令来打开您的备份位置。
下载文件中还包含用于简化此过程的注册表文件,但您必须先在记事本中打开注册表文件才能设置备份位置。
将创建并设置以下注册表值:
关键地点:
- 2007年展望
HKEY_CLASSES_ROOT\PSTFile\Shell\Open Backup Location\command - 2010年展望
HKEY_CLASSES_ROOT\Outlook.File.pst.14\Shell\Open Backup Location\command - 展望 2013 / 2016 / 2019 / Office 365
HKEY_CLASSES_ROOT\Outlook.File.pst.15\Shell\Open Backup Location\command
值名称:(Default) (创建上述路径时自动创建)
值类型:REG_SZ
价值:explorer.exe "<your backup path>"
确保更换<your backup path>与 pst 文件备份的文件夹位置,并保留引号之间的路径。
下载:
例子:
下面的示例显示了 Outlook 2013 打开文件夹的注册表文件的内容:D:\Backup\Outlook
Windows Registry Editor Version 5.00 [HKEY_CLASSES_ROOT\Outlook.File.pst.15\shell\Open Backup Location\command] @="explorer.exe \"D:\\Backup\\Outlook Files\""