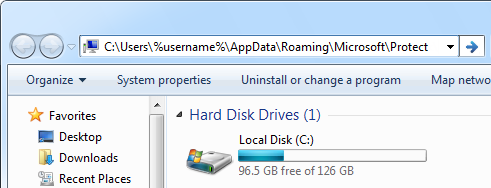我有一个非常大的邮箱,所以我清理了它,但注意到我的 pst 文件的大小保持不变。 我也已经清空了“已删除邮件”文件夹。
我怎样才能让它变小?
 Pst 文件和 ost 文件是 Outlook 用于存储的数据库。 使用 pst 文件还是 ost 文件取决于您的邮件帐户类型和 Outlook 版本。
Pst 文件和 ost 文件是 Outlook 用于存储的数据库。 使用 pst 文件还是 ost 文件取决于您的邮件帐户类型和 Outlook 版本。
出于性能原因,当您从中删除某些内容时,Outlook 不会直接收缩 pst 文件或 ost 文件。 相反,它只会在达到某个阈值时才会执行此操作。
您可以等待这种情况发生,或者通过 Compact Now 手动启动压缩过程。
背景信息:空白和自动压缩
 如前所述,当 pst 文件或 ost 文件随着您在 Outlook 中执行的每个操作而增大和缩小时,会对性能产生负面影响。
如前所述,当 pst 文件或 ost 文件随着您在 Outlook 中执行的每个操作而增大和缩小时,会对性能产生负面影响。
为了防止这种情况发生,该文件包含“空白”; 可供新项目和修改项目使用的空间。 当你永久删除一个项目时,它就会变成这个“空白”。
当 pst 文件或 ost 文件总大小的 20% 以上由“空白”组成时,Outlook 将在计算机空闲时在后台自动缩小文件。 这就是“自动压缩”过程。
自动紧凑型与现在紧凑型
 当你做一个重大清理行动,很可能您的 pst 文件或 ost 文件中有超过 20% 的“空白”。 当然,您希望直接查看清理操作的结果,而不是等待 Outlook 最终为您缩小文件。
当你做一个重大清理行动,很可能您的 pst 文件或 ost 文件中有超过 20% 的“空白”。 当然,您希望直接查看清理操作的结果,而不是等待 Outlook 最终为您缩小文件。
在哪里可以找到 pst 文件或 ost 文件的 Compact Now 命令取决于您使用的邮件帐户类型和 Outlook 版本。
与 Outlook 的“自动压缩”过程在后台进行不同,“立即压缩”过程在前台进行。 这意味着您当时无法使用 Outlook。
根据您的硬盘性能和删除的数量,此过程有时可能会持续几个小时! 因此,您可能需要过夜运行此过程。 当您的 pst 文件或 ost 文件大于 2GB 并且您已删除了数百 MB 时尤其如此。
启动 Compact Now 流程
启动 Compact Now 流程的最简单方法是通过帐户设置的“数据文件”选项卡。 这还可以让您很好地了解 Outlook 邮件配置文件中所有连接的数据文件。
对于某些帐户和 Outlook 版本,您无法通过这种方式启动 Compact Now 过程。 这些例外情况将在以下各节中讨论。
- 打开“数据文件”选项卡或对话框。
- 2007年展望
文件->数据文件管理... - 展望 2010 / 2013 / 2016 / 2019 / Office 365
文件->帐户设置->帐户设置->选项卡:数据文件
- 2007年展望
- 双击要缩小的 pst 文件或 ost 文件。
- 单击立即压缩按钮。
压缩操作后,pst 文件或 ost 文件中将保留大约 5% 的“空白空间”,这是出于性能原因而需要的。

手动启动压缩过程。 根据您的帐户类型和 Outlook 版本,此对话框可能看起来有点不同。

Exchange ActiveSync (EAS) 帐户的“立即压缩”对话框。
Exchange 帐户(ost 文件)
 当您使用 Exchange 帐户时,您可以使用与上述相同的步骤,然后还需要单击以下按钮才能访问“立即压缩”按钮:
当您使用 Exchange 帐户时,您可以使用与上述相同的步骤,然后还需要单击以下按钮才能访问“立即压缩”按钮:
- 2007年展望
选择高级选项卡->按钮:脱机文件夹文件设置... - 展望 2010 / 2013 / 2016 / 2019 / Office 365
选择“高级”选项卡 -> 按钮:Outlook 数据文件设置...

Exchange 帐户的 Compact Now 位置。
替代方案:为 Exchange 帐户重建 ost 文件
另一种方法是将您的 Exchange 帐户的 ost 文件重命名为.ost到.old当 Outlook 关闭时。 当您再次启动 Outlook 时,当 Outlook 再次下载并缓存整个邮箱时,将重新创建 ost 文件。
Outlook Hotmail Connector 帐户的 ost 文件位置显示在“数据文件”选项卡上。 ost 文件的默认位置是:
C:\Users\%username%\AppData\Local\Microsoft\Outlook