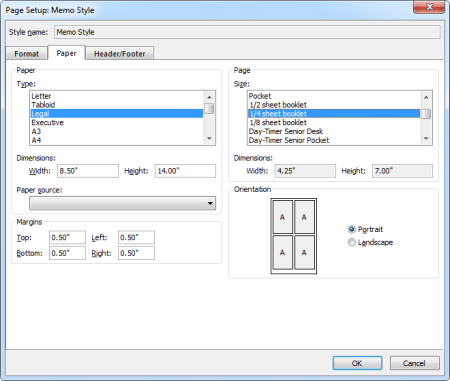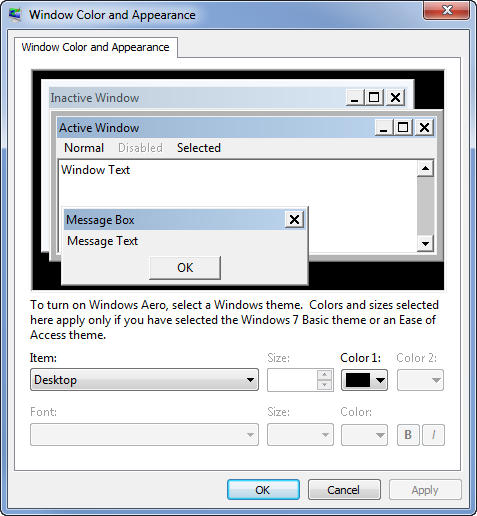在我的我向您展示了如何为您正在处理的任何文档或文件快速创建新任务。
但您是否知道,如果这恰好是 Word 文档,您也可以直接从 Word 中为此文档创建 Outlook 任务?
 Word 有一个名为“创建 Microsoft Outlook 任务”的命令。 但该命令默认不可见。 根据您的 Word 版本,您可以将其添加到快速访问工具栏 (QAT) 或功能区。
Word 有一个名为“创建 Microsoft Outlook 任务”的命令。 但该命令默认不可见。 根据您的 Word 版本,您可以将其添加到快速访问工具栏 (QAT) 或功能区。
快速访问工具栏 (QAT)
将命令添加到 QAT;
- 按 QAT 右端的展开图标并选择:更多命令?
另一种方法是使用:文件 -> 选项 -> 快速访问工具栏 - 在“从以下位置选择命令”中 列表选择:不在功能区中的命令。
- 在命令列表中选择:创建 Microsoft Outlook 任务
- 按添加>>按钮。
- 按“确定”返回 Word。

通过 QAT 命令从 Word 创建 Outlook 任务。
丝带
将命令添加到功能区;
- 右键单击功能区并选择自定义功能区?
另一种方法是使用:文件->选项->自定义功能区。 - 在右侧选择要添加命令(或创建新命令)的选项卡,然后单击“新建组”。 按钮。
- 为您的新功能区组命名。
- 在?从列表中选择命令? 选择:不在功能区中的命令。
- 在命令列表中选择:创建 Microsoft Outlook 任务。
- 按添加>>按钮。
- 按“确定”返回 Word。
将创建 Microsoft Outlook 任务添加到自定义功能区组。 (点击图片可放大)
笔记:原始文档不包含在 Outlook 任务项目本身中,而仅包含指向它的超链接。 在大多数情况下,当将任务分配给其他人(以进一步处理该任务)时,会保留此超链接,因此您希望确保收件人也可以按照与您相同的方式访问文档。
或者换句话说; 您俩都需要有权访问存储文档的同一网络共享,才能使自动创建的超链接发挥作用。