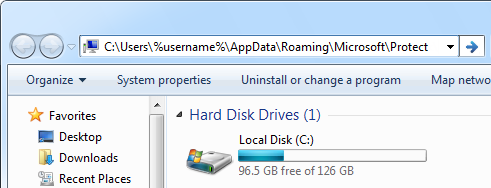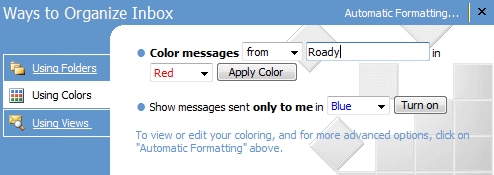我们都有这样的时刻; 您需要集中注意力,并且不想长时间被任何事情分散注意力。
传入电子邮件的提醒可能会让人分心,而那些您认为只需要快速而简短的回复的电子邮件最终会变成一篇文章或一次来回的对话,或者完全让您失去节奏。
当然,您可以关闭 Outlook 和所有其他生成弹出警报或声音的应用程序,但您已经了解 Focus Assist 了吗?
 Focus Assist 并不是 Windows 10 中的全新功能,但它是那些小“隐藏宝石”之一。 他们在 Windows 10 的每个功能版本中不断改进这些功能。
Focus Assist 并不是 Windows 10 中的全新功能,但它是那些小“隐藏宝石”之一。 他们在 Windows 10 的每个功能版本中不断改进这些功能。
现在它使用起来非常直观,而且我实际上发现自己更频繁地使用它。
Windows 10 中的焦点辅助
Windows 10 中的焦点辅助基本上只不过是该功能的开/关开关,但它也可以配置为根据某些条件自行打开或关闭。
启用后,与 Windows 10 操作中心集成的应用程序的通知将不再显示或发出声音,除非您为其创建了例外。
您错过的所有通知仍收集在操作中心中,因此当您准备关闭焦点辅助时,您将立即看到这些错过的通知的概述。
您可以通过操作中心启用焦点辅助,它有 3 种状态,每次单击时都会按以下顺序选择:
- 离开
获取来自您的应用程序和联系人的所有通知。 - 仅优先权
仅查看优先级列表中选定的通知。 其余的将直接进入行动中心。 - 仅警报
隐藏除警报之外的所有通知。

行动中心的焦点辅助。
笔记:如果您没有看到“聚焦辅助”按钮,您可能需要先单击“展开”。
额外提示:切换焦点辅助的另一种快速方法是右键单击“操作中心”图标。 这将打开一个上下文菜单,其中还包含一个焦点辅助条目,允许您选择 3 种状态之一。
要配置 Focus Assist 自动规则,请右键单击 Focus Assist 图标并选择:转到设置。
您还可以通过以下方式访问这些设置:
- 开始->设置->系统->对焦辅助
除了打开或关闭规则之外,您还可以单击它来配置时间、焦点级别、打开时的通知等?

您可以通过单击焦点辅助规则来配置它们。
笔记:您可以使用哪些自动规则取决于您的设备类型(台式机、笔记本电脑、平板电脑等?)和 Windows 10 的更新级别。
Windows 8 中的安静时间
 Windows 8 中的“安静时间”与 Windows 10 中的“焦点辅助”类似(事实上:“焦点辅助”在 Windows 10 上也曾被称为“安静时间”),但缺少快速访问的开/关开关。
Windows 8 中的“安静时间”与 Windows 10 中的“焦点辅助”类似(事实上:“焦点辅助”在 Windows 10 上也曾被称为“安静时间”),但缺少快速访问的开/关开关。
然而,虽然原本同名,却变成了完全不同的特征。 即使您在 Windows 8 中打开了“安静时间”,一旦检测到您正在使用计算机,您就会再次开始接收通知。
要打开或关闭安静时间:
- 打开超级按钮栏并选择“设置”或使用 Windows 键 + I 键盘快捷键。
- 选择:更改电脑设置
- 选择:搜索和应用程序
- 选择:通知
- 部分:安静时间
与 Windows 10 中的 Focus Assist 功能最接近的功能是在一定时间内隐藏通知。
- 打开设置面板(Windows 键 + I)。
- 单击通知图标并选择以下选项之一:
- 隐藏1小时
- 隐藏3小时
- 隐藏8小时
要再次重新启用通知,只需单击通知图标本身即可。

在 Windows 8 中隐藏通知。
额外提示:演示时隐藏通知
 另外,不要忘记 Windows 有一个它允许您通过单击按钮来预先配置一些设置更改,例如禁用屏幕保护程序、设置音量和调整背景(如公司背景而不是个人背景)。
另外,不要忘记 Windows 有一个它允许您通过单击按钮来预先配置一些设置更改,例如禁用屏幕保护程序、设置音量和调整背景(如公司背景而不是个人背景)。
这还将隐藏不属于演示文稿一部分的各种通知和静音声音。