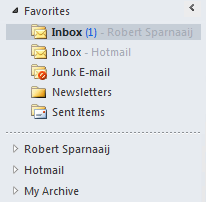当我在 Internet 浏览器中使用 Outlook 时,看不到“密件抄送”和“发件人”字段。 我已经找到了如何在撰写消息时启用它,但是一旦我发送此消息并开始新消息,这些字段就会再次隐藏。
使用 Outlook 网页版时如何始终显示“密件抄送”和“发件人”字段?
 当您在浏览器中使用 Outlook 作为 Microsoft 365 for Business (Exchange Online)、Exchange 2016/2019 或 Outlook.com 帐户的一部分时,撰写邮件时可能确实不会显示“密件抄送”和“发件人”字段。
当您在浏览器中使用 Outlook 作为 Microsoft 365 for Business (Exchange Online)、Exchange 2016/2019 或 Outlook.com 帐户的一部分时,撰写邮件时可能确实不会显示“密件抄送”和“发件人”字段。
显示当前电子邮件的命令相对容易发现,但始终显示这些字段的选项有点深入。
显示当前邮件的密件抄送和发件人字段
 如果您只是偶尔需要密件抄送和/或发件人字段,您可以通过以下方式使它们可见;
如果您只是偶尔需要密件抄送和/或发件人字段,您可以通过以下方式使它们可见;
- 从
单击“至”行上方工具栏中的“...”(省略号),然后选择:显示自 - 密件抄送
在“收件人”行(或启用后的“发件人”行)的最右侧,单击“密件抄送”。
省略号菜单 (...) 显示在 Outlook 网页版中显示“发件人”字段的选项。

您将在“发件人”或“收件人”行的最右侧找到“显示密件抄送”命令。 在 Outlook.com 中,您还可以在此处找到“显示抄送”命令。
始终显示密件抄送和发件人字段
 如果您经常使用“密件抄送”和/或“发件人”字段,则可以通过以下方式使它们默认可见。
如果您经常使用“密件抄送”和/或“发件人”字段,则可以通过以下方式使它们默认可见。
- 单击右上角(显示图像左侧)的齿轮图标打开“选项”页面;
- Microsoft 365 (Exchange Online) 和 Outlook.com
单击打开的“设置”面板底部的“查看所有 Outlook 设置”链接。 - 交换 2016 / 交换 2019
选择“选项”。
- Microsoft 365 (Exchange Online) 和 Outlook.com
- 在设置/选项屏幕中选择:
- 在这里您可以启用/禁用选项;
- 始终显示密件抄送
- 始终显示发件人
- 按保存按钮保存您的更改。
Microsoft 365 Exchange Online 和 Outlook.com:将 Outlook 网页版配置为在撰写邮件时始终显示“密件抄送”和“发件人”字段。
Exchange 2016 / 2019:您可以将 Outlook 网页版配置为始终通过稍微隐藏的选项页面显示“密件抄送”和“发件人”字段。
那么抄送字段呢?
 您可能已经注意到,没有显示或隐藏抄送字段的选项。 这会产生以下后果;
您可能已经注意到,没有显示或隐藏抄送字段的选项。 这会产生以下后果;
- Outlook.com
目前,您无法将 Outlook 网页版 (OWA) 配置为始终显示“抄送”字段,并且在撰写邮件时始终需要在“发件人”行旁边选择它。 - 在线交换和交换 2016 / 2019
您无法隐藏抄送字段。 请注意,您也无法隐藏 Outlook Desktop 中的抄送字段。